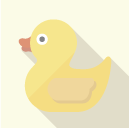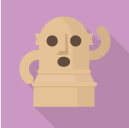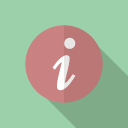パソコンを長年使用していると、だんだん、起動と動きが遅くなりますよね。これは、「起動トラブル」です。
windows10パソコンの起動が遅いと、使用のたびにストレスを感じてイライラもします。実際には、pcの起動が遅いなら、不具合や故障につながるケースもあるので、そのままにはしておけません。本記事では、windows10起動が遅い原因や、高速化する対処法について説明していきます。
1.パソコンの起動時は何が行われている?
2.パソコンの起動や動きが遅い原因とは
2-1.ドライブの空き容量不足
2-2.メモリ不足
2-3.不要な常駐ソフト
2-4.熱暴走
3.パソコンの起動を高速化するための対処法11選
3-1.保存先の変更
3-2.ディスククリーンアップを行う
3-3.視覚効果を「パフォーマンス優先」に変更
3-4.常駐ソフトの無効化
3-5.デフラグを行う
3-6.セキュリティソフトのスキャンスケジュール変更
3-7.パソコンの熱を排出する
3-8.Windows Updateが正常に行われているか確認
3-9.ウイルス・スパイウェアに感染していないか確認
3-10.OSの再インストールを行う
3-11.ソフトでパソコンの起動が遅い問題を1クリックで解決
まとめ
1.windows10パソコンは起動時は何が行われている?
windows10パソコンの電源を入れて、pcが起動するまでに、どんなことが行われているのかは知っていますか?電源を入れると、まずマザーボード上にあるBIOS(バイオス)と呼ばれる初期プログラムが動き出します。このプロセスにかかる時間は短縮できません。
マザーボードとは、メモリ、CPU(シーピーユー)、HDD(ハードディスクドライブ)などの各部品と繋がる基盤のこととも言え、機械、いわゆる「ハードウェア」に指令を出す役割を果たしています。
BIOSに続いて、HDDやSSD(ソリッドステートドライブ)などの記憶装置や外付けの装置の出番です。記憶装置が読み込まれて動き出したら、中に保存されているOS(オペレーティングシステム)が起動します。OSが起動した後は、常駐ソフトと呼ばれる自動で起動されるプログラムが立ち上がります。
つまり、windows10パソコンを起動するのは、先ずは各機械装置であるハードウェアが立ち上がり、次にソフトウェアが続くというのです。
2.windows10パソコンの起動が遅い原因
windows10を搭載しているパソコンは起動が遅いのは、どんな原因でしょう。
2-1.ドライブの空き容量不足
パソコンの記憶媒体であるHDDの空き容量が少なくなると、windows10パソコンの動きが遅くなるし、起動も遅くなります。
1ギガバイト(GB)、1テラバイト(TB)も、パソコンはデータを記憶できる容量が、HDDの空き容量次第です。HDDはwindows10パソコンの収納箱のような存在です。箱の大きさが決まっており、もちろん、収納できる物の量も決まっています。
windows10パソコンで、以下の手順でpcの空き容量を確認できます。
「コンピュータ」から「ローカルディスク(C:)」を右クリックして、「プロパティ」
通常なら、HDDの空き領域を30%以上保つパソコンは起動が速いです。windows10パソコンの起動が遅い場合、ドライブの空き容量を確認して見てください。
2-2.メモリ不足
メモリはソフトの起動やデータを処理するときに使う領域です。一般にコンピュータの「処理能力」のことを指します。
windows10パソコンを仕事や作業するときの机に例えますと理解しやすいでしょう。メモリは、机の天板のようなものです。windows10パソコン起動や作業は、効率が机の天板の大きさは大きく関わります。天板の大きさ(メモリ)が足りないと、windows10パソコンの起動が遅いし、もちろんデータを処理するスピードも落ちます。
メモリを確認する手順は以下です。
「Ctrl(コントロールキー)」+「Alt(オルトキー)」+「Delete(デリートキー)」を同時に押して「タスクマネージャー」を起動します。「パフォーマンス」のタブでメモリの状態を確認できます。
メモリ使用率が高いほど処理能力に影響があり、60%を超えると高負荷状態になります。すなわち、資料が多すぎて天板の大きさが足りなく、windows10パソコンの起動も遅くなります。
2-3.不要な常駐ソフト
windows10パソコンの起動が遅い時、目には見えないところで自動的に起動していた、いわゆる「バックグラウンド」で動き続けているソフトやプログラムがあるかどうかを確認してください。
「常駐ソフト」は常に動いているソフトのことです。
一方、常駐ソフトの中には、画面を映し出すためのシステム上の重要なプログラムなどもあります。セキュリティソフトや言語バーのように必要な常駐プログラムも存在します。
また、常駐ソフトの中には、実際使用しないものもあります。
例えば、パソコンにプログラムをインストールするときに、知らないうちにインストールされてしまったソフトが常駐ソフトの一種です。また、サイトページへアクセスする時、間違って広告をクリックしたら、意図をせずインストールしてしまった迷惑なマルウェアやアドウェアも常駐ソフトです。
不要な常駐ソフトがどんどん増えると、windows10パソコンの起動が遅いです。前述したメモリに負荷を加える原因になるでしょう。
【おすすめ】不要なソフトを徹底的にアンインストールする無料ツール「IObit Uninstaller(アンインストーラー)」
不要なアプリをまとめてアンインストールできます
2-4.熱暴走
パソコン内部では、さまざまな装置が動いているため、熱が発生します。パソコンの内部、特に冷却ファンの周辺にホコリやゴミがたまっていれば、またはパソコンのまわりに物が積まれていれば、熱を放散できなくなります。
熱を放散できないと、内部の温度が高まりつつ、「熱暴走」を起こしてパソコンの動きが遅くなったり、ソフトウェアの異常動作や異常終了、最悪の場合OSのハングアップ(フリーズ)や再起動を引き起こします。
熱暴走もwindows10パソコンの起動が遅い原因の1つですので、冷却ファンが小さいタイプのノートパソコンなども注意してください。夏季の暑い時期に熱気のこもった部屋で使用すると、熱暴走を起こす危険性が増します。
3.windows10パソコンの起動を高速化するための対処法11選
windows10パソコンの起動が遅い、または動作が遅いと感じたときの対処法を紹介します。
3-1.保存先の変更
HDDの空き容量不足はwindows10パソコンの動きを遅くさせる原因となりますので、空き容量を確保することでpc起動が遅い問題を改善できます。
空き容量を増やしたいなら、下記2つの方法があります。
1. 使用していないアプリケーションやソフトを削除したり、使用頻度の低いデータは外付けHDDやUSBメモリなどに移動したりしましょう。
2.Windows10では「設定」をクリックして、「システム」から保存先を「ストレージ」に変更できます。
3-2.ディスククリーンアップを行う
Windows10パソコンを使用していると、一時ファイルやゴミ箱の中に不要なファイルがだんだんたまっていきますよね。
不要ファイルを削除することで、ドライブの容量が増え、windows10パソコンの起動が遅い問題を解決できますし、パソコンの動作を高速化することもできます。
「ディスククリーンアップ」で不要ファイルを削除します。「pc」からクリーンアップしたいドライブのアイコンを右クリックして、「プロパティ」から「全般タブ」の「ディスククリーンアップ」をクリックしてください。Windows10パソコンでは、ディスククリーンアップよりもストレージセンサーという自動で容量を増やす機能をおすすめします。初期設定では無効になっているので、設定が必要です。
【おすすめ】パソコンを高速化するソフト「Advanced SystemCare(アドバンスドシステムケア)」
パソコンの快適さをたもつにはメンテナンスが大切です。このソフトは専門知識不要で高度なメンテナンスができるので、おすすめします。
3-3.視覚効果を「パフォーマンス優先」に変更する
Windows 7以降では、視覚効果が「デザイン優先」になっています。アイコンを立体的にする、文字を読みやすくするなどの初期設定になっているのです。しかし、初期設定を変えて、見た目よりも「パフォーマンス優先」にすることで、メモリに余裕が生まれます。これで、windowsパソコンの起動が遅い問題を改善が見込めます。
変更方法は「コントロール」から「システムとセキュリティ」、「システム」、「システムの詳細設定」のプロパティと順にクリックします。「視覚効果」のタブで「パフォーマンスを優先する」を選択して、「適用」ボタンをクリックします。アイコンの表示や文字の鮮明さが変わったことで確認できます。
視覚効果の設定方法
「スタート」をクリックし、アプリの一覧から「Windowsシステムツール」をクリックし、一覧から「コントロールパネル」をクリックします。「システムとセキュリティ」または「システム」をクリックしたら「システムの詳細設定」をクリックします。
「システムのプロパティ」が表示されたら「詳細設定」タブを選択「パフォーマンス」欄の「設定」をクリックし「パフォーマンスオプション」が表示します。
「視覚効果」タブが選択されていることを確認し、任意の視覚効果の設定をクリックして、「OK」をクリックします。
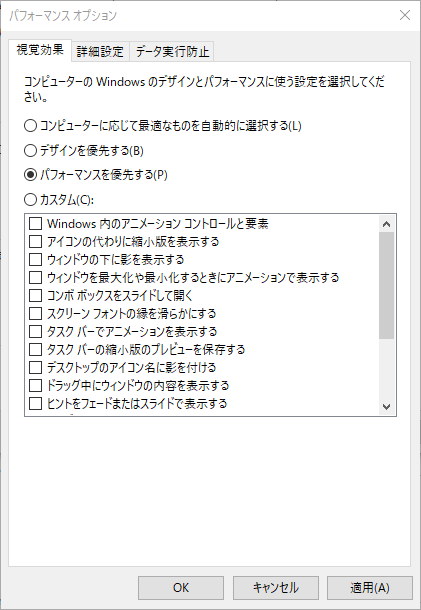
3-4.常駐ソフトの無効化
常駐ソフトの無効化することで、windowsパソコンの起動が遅い問題を改善できます。バックグラウンドで動いてはいますが、実際は使用しないソフトを無効化しましょう。常駐ソフト無効化の方法は、パソコン画面下部のタスクバーで右クリックして、「タスクマネージャー」から「詳細」タブを開きます。
無効化したいプログラムを選択して「タスクの終了」から「プロセスの終了」をクリックします。中には無効化すると問題が起きるものもあるため、わからないプログラムをそのままにしておくのが無難です。
ご注意:重要なプログラムを停止させた場合は、画面が見えなくなったり、パソコンが動かなくなってしまうことも起こります。
3-5.デフラグを行う
windows10パソコンはHDDやSSDなどの記憶装置でデータの書き込みと読み込みを行っています。使用を重ねていくと、まとまった領域にデータを書き込めず、空いた領域に分散してデータが書き込まれるようになります。結果、読み込みの速度が遅くなるのです。
HDDやSSDからデータの読み込みが遅いと、indows10パソコンの起動が遅いのも当然です。
洋服を収納するタンスをイメージしてください。
最初は、タンスの引き出しごとにトップス、アンダーウェアなど種類を分けて整頓しているとします。しかし、服が増えるうちに、種類関係なく引き出しのすき間に収納しました。整頓されていないので、希望の服をすぐ取り出せない状態に。同じ状況がパソコンのHDDやSSDにも起こります。データをすぐに取り出せないので、動作が遅くなるのです。
データが分断されてしまう断片化という現象が起きました。ところが、断片化された状態からデータを整頓することで、読み込み速度や起動速度も改善し、空き容量も増えます。データを整理整頓するツールがデフラグです。英語で断片化のことをフラグメンテーションといいます。
フラグメンテーションを改善するという意味がデフラグメンテーション。略してデフラグ。
デフラグのやり方を説明します。
「PC」から「ローカルディスク(C:)」を右クリックします。「プロパティ」から「ツール」タブの「最適化」をクリックして「ツールの最適化」が開いたら、「最適化」をクリックしてください。
【おすすめ】無料デフラグソフト「Smart Defrag(スマートデフラグ)」SSDにも対応したディスクの最適化ソフト、標準ではできないデフラグが高速でできます。
3-6.セキュリティソフトのスキャンスケジュール変更
一般的なセキュリティソフトには定期的にパソコンの内部を検査(スキャン)する機能があります。セキュリティソフトによっては、設定された時間にパソコンの電源が入っていない場合、次回の起動時にスキャンを開始するものもあります。
セキュリティソフトが「起動する時にスキャンする」に設定していることも、windows10パソコンの起動が遅い原因と見られます。スキャンするタイミングは、パソコンの使用に支障のないスケジュールに設定するのがおすすめです。
3-7.パソコンの熱を放散する
windows10パソコン内部の熱を放散することで、pc起動が遅いことやパソコンの動作が改善するケースもあります。パソコン本体のフタを開けられる場合は、中のホコリやごみを取り除いて掃除をしましょう。また、夏など室内温度が高い時に、パソコンも熱を持ちやすくなるため、室温を下げるため、パソコンに扇風機の風をあてるなどの工夫をすると良いです。
放熱シート、ファン付きの冷却台など熱対策グッズも市販されているため、うまく利用するのをおすすめします。熱暴走で故障してデータを読み込めなくなる可能性もありますので、熱暴走の可能性があるときは、大切なデータのバックアップ(外付けHDDやDVDなどの記憶媒体に保存すること)を前もってしておくこともおすすめします。
3-8.Windows Updateが正常に行われているか確認する
Windows Updateが正常に行われているか確認することも、windows10パソコンの起動が遅い問題を改善する方法の1つです。
Windowsは定期的にアップデートが行われていますが、アップデート中や失敗した場合は動きが遅くなったり不安定になったりします。Windows Updateが失敗していないかを確認する方法を説明しましょう。「コントロールパネル」から「更新プログラムの確認」を選択します。
失敗している場合は警告表示が出るため、「再試行」をクリックして、失敗した更新プログラムをインストールし直すことで対応しましょう。警告表示が出ない場合に操作する必要はありません。
3-9.ウイルス・スパイウェアに感染していないか確認する
ウイルスやスパイウェアといった悪質なプログラムに感染してしまうと、windows10パソコンの起動が遅いし、動作も重くなる恐れがあります。ウィルスに感染した場合は、駆除が必要です。感染が疑われる場合はセキュリティソフトでパソコンをスキャンして駆除してください。もしPCにセキュリティ対策ソフトをインストールしないなら、こちらの「IObit Malware Fighter(マルウェアファイター)」をお試しください。
3-10.OSの再インストールを行う
何をしてもwindows10パソコンの起動が遅いままの場合、最終手段としてOSの再インストール、リカバリといった手段を考えてください。パソコンが工場出荷時の状態に戻るため、機械的なトラブルがない場合、OSを含めてソフトやシステム側のトラブルのほとんどが改善できます。
OSの再インストールを行うすることで、windows10パソコンの起動が遅い問題を明らかに改善できます。しかし、OSの再インストールによって、保存していたデータは全て消えてしまいますので、事前に必要なファイルや設定をバックアップしておく必要があります。さらにインターネットなどの再設定に加えて、必要なソフトを改めてインストールするなどの手間や時間も非常にかかるのが難点です。
3-11.ソフトでwindows10パソコンの起動が遅い問題を1クリックで解決する方法
上記では、windows10パソコンの起動が遅い原因や改善策を10つ紹介しました。ですが、実際の使用により、パソコンの起動が遅い原因も異なります。
対処法を一つ一つ試していくのが面倒くさがる方に、1クリックで「遅い・重い」を改善してくれるアプリ「Advanced SystemCare(アドバンスドシステムケア)」をおすすめします。専門知識不要で高度なメンテナンスができます。無料版も利用できるので、パソコンに入れておくと、いざというときに便利です。
使い方も簡単:
1. Advanced SystemCare(アドバンスト システムケア)を起動して、右のメニューバーから「スピードアップ」をクリックして、「スタートアップ最適化」>「最適化」をクリックします。

2. 次の画面のスタートアップ項目を管理したり、最適化したりできます。ここで、「迅速な最適化」を例にして、説明します。
最適化したいスタートアップ項目を選択して、右上にある「最適化」をクリックしてください。

3. 2秒ほど、選択された項目を最適化しました。Windowsパソコンの起動時間を短縮しました。起動の重い・遅いも解決されました。

また、Advanced SystemCareは、スタートアップ最適化のほかに、11種類の「クリーン&最適化」機能で、Windowsパソコンが「遅い」「重い」ときにカンタンに解消することができます。
パソコンの「起動が遅い・動作が重い」は1クリックで解決できる
windows10パソコンで起動が遅いことが発生したら、以上の対策を試してください。もし簡単かつ迅速でこの問題を解決するには、やはり、専用なPCメンテナンスソフト「Advanced SystemCare(アドバンスドシステムケア)」を利用したことをオススメします。