パソコンで作業をしているとき、突然重くなって、動きが遅いと感じることはないでしょうか。パソコンが重ければ、ネット閲覧や文章作成などに時間がかかりますし、仕事で使っている場合には他の人にまで迷惑をかけるかもしれません。そこで、この記事ではパソコンが重い・遅い原因や、応急処置や動作を軽くする方法について解説していきます。Windows 11/Windows 10/Windows 8/Windows 7にも適用しております。
1.パソコンが急に重く・遅くなる7つの原因!
パソコンが急に重くて遅くなってしまうときにはいくつかの理由があります。ここでは、pcが重く・遅くなってしまう場合に考えられる原因をいくつか上げ、それぞれについて説明していきます。
1-1.メモリの容量が不足している
パソコンが突然重くなるときに考えられる原因の一つにメモリ不足があります。

パソコンで作業をする際、どれだけスムーズで効率的に進めるかを左右するのはメモリです。メモリの容量に余裕があればあるほど、パソコンでの作業効率はアップします。パソコンを購入する際、メモリ容量についてはあまり考慮しない人もいるかもしれません。しかし、ハードディスクの容量と同じように重要なのは、メモリの容量です。
ハードディスクとメモリの関係は、机に例えるとわかりやすくなります。ハードディスクは机の引き出しのような役割をするもので、メモリは天板の大きさだと考えればいいでしょう。
机で資料を見ながら文章を作成したいときでも、机の天板が小さければ全部を広げることはできません。しかし、大きな天板であればそれだけたくさんの物を同時に広げることができ、作業効率を上げることができます。また、机の天板がどんなに大きなものでも、使わない資料など作業に不要な物をいくつも置きっぱなしにしていては、作業がしづらい状態になってしまいます。

これと同じ状況がパソコンでも起こるということです。メモリの使用量が100%に近くなっていると、それだけパソコンの動きは鈍くなります。
「使わないアプリまでたくさん起動していないか」「常駐プログラムを増やしていないか」など、確認してみましょう。パソコンの作業効率を上げるには、常にメモリに余裕を持たせておくことが重要です。
1-2.ハードディスク(HDD)が故障している
メモリのほか、パソコンの動作と深く関わるのはハードディスクです。上に例えたように、ハードディスクが机の引き出しのような存在です。引き出し(ハードディスクの容量)が故障すると、データやファイルを保存する場所も少なく、引いてはなくなります。すると、データがいっぱい詰まってしまい、当然パソコンの動きも遅くなります。
1-3.パソコン内部に不具合がある
パソコン内部に不具合が生じている場合も、パソコンが急に重くなることがあります。不具合としてあげられるのは、ハードディスクの断片化です。断片化とは、空き領域やファイルが整頓された状態ではなく、バラバラに配置されてしまう状態のことです。例えば、Aというデータを保存した後にBというデータを保存したとしましょう。
AとBのデータが並んで保存されるのが好ましいですが、この2つの間に空き容量ができてしまうことがあります。または、データが分割されて保存されてしまうこともあるのです。パソコンで作業をする際は、さまざまなデータを保存したり引き出したりという動作を繰り返していきます。
断片化とは、この動作を繰り返しているときに発生しやすいもので、その状態がパソコンの作業スピードを落とすことにつながっていきます。ハードディスクの断片化は、通常の使用をしていても起こりがちです。しかし、保存したデータの配置が知らないうちに穴が抜けたような状態になってしまうと、それだけパソコン動作は遅くなります。また、ファイルやハードディスクに破損がみられる場合にも重くなってしまうことがあるので注意しましょう。ひどい場合には、修理をしなければ使えないこともあります。

1-4.バックグラウンドで作動しているソフトが多い
バックグラウンドで動いているソフトがある場合にも、パソコンは重くなり、動作が遅くなりやすいです。バックグラウンドとは、画面上に表示されなく、裏側で動作していることを指します。
例えば、パソコンを立ち上げると同時に自動的に起動する設定になっているアプリがあれば、自分で起動していなくても勝手に見えないところで動いていることになります。そのため、自分では知らないまま大量のメモリが使われてしまい、当然、その分パソコンも遅くなります。
普段では、あまり自分でパソコンの設定をしない人がたぶん多い。例えば、パソコンを購入したときに初期設定を販売店や他人にすべて任せっぱなし場合などに多くみられます。または、新しいアプリを入れたときに自分でもよくわからないまま、自動的に「スタートアップの時に起動する」ように設定されていることも少なくありません。また、そのときは必要だったアプリでも、使っているうちに忘れていることは多いです。
自動で起動してしまうため、自分では認識しにくく気づくのに時間がかかります。パソコンがいつの間にか遅くなる前に、「見えないアプリが自動で作動していないか」「不要なアプリがないか」について、ときどき確認してみましょう。

1-5.ウィルスに感染している
今まで問題なく作業できていたパソコンが急に重くなったら、ウィルスに感染された可能性が高いです。さまざまなサイトを頻繁に閲覧する人は、パソコンがウィルス感染される可能性が高いです。メモリ容量が異常に消費される場合や、パソコンのCPU処理が異常に遅い場合はウィルスのせいと考えられます。ウィルスに感染した場合は、ウィルス対策ソフトを利用して、ウィルス消去する方法が一番効き、安心な方法です。
または、リカバリーディスクを使い、パソコンをいったん初期状態に戻すのもいい方法の1つでしょう。ただし、なかにはウィルスに感染したのではなく、ウィルス対策ソフトがパソコン内をチェックしている動作で重くなっているケースもあります。
1-6.CPU
パソコンが急に重くなったとき、原因はCPUだと特定できます。「プロセス」タブのCPUをチェックしたら、メモリが90%以上を占めしたら、ディスクが90%以上占めます。これも、パソコンが遅くなる原因だと思います。
タスクマネージャーでCPUをチェックできます。
ステップ1:はじめにタスクバーを右クリックし、タスクマネージャーを選択して表示させましょう。
ステップ2:「プロセス」タブのCPUをチェックしていきます。
CPUに原因が考えられる場合には、Windowsがアップデート中のときもあります。または、ウィルス対策ソフトがチェックしているのかもしれません。いずれの場合でもこれらの作業が終了すれば、解決できることなので終了するまで待ちます。アップデートもウィルスチェックもむしろ必要な作業なので、定期的に行うようにしましょう。
メモリ不足が原因と特定できる場合には、複数のタブをブラウザで同時に開いている可能性があります。または、ExcelやWordなどのOffice製品がメモリを圧迫しているのかもしれません。「必要もないのに開きっぱなしにしているタブがないか」「メモリを圧迫しているソフトはないか」などチェックすることで解決が可能です。
ディスクが原因になっている可能性があるなら、CPUと同じようにWindowsがアップデートをしているか、ウィルス対策ソフトがパソコン内をチェックしていると考えることができます。ディスクの使用量が95%を超えるような場合は、自動で不要なファイルの圧縮処理を行うので注意が必要です。なぜなら、圧縮処理をしている間はパソコンが重くなり、作業スピードを下げやすいからです。特に、長年使っているパソコンの場合は不要なファイルが増えていることが多いので、ときどきチェックして整理しておくといいでしょう。
1-7.ほこり
知っていますか?ほこりもパソコン動作が遅くなる原因の1つです。ほこりにより、パソコンの冷却効果が効かなくなり、電子機器であるパソコンの内部に熱がたまっていて、パソコンの動きが遅くなります。そのため、パソコンが急に重い・遅いと感じる時は、ほこり掃除をしてみましょう。そうすると、パソコンがパッと高速化するかもしれません。
タスクマネジャーでメモリの消費量が多いプログラムを停止する方法
ステップ1:Ctrlキー + Shiftキー + ESCキーを同時に押して「タスクマネジャー」を開きます。

ステップ2:「プロセス」タブをクリック、自動的に起動させたくないソフトをクリックで選択し画面右下の「タスクの終了」をクリックします。ここでは例として、「Google Chrome」をクリックします。

2.パソコンが重い・遅い人必見!応急処置としてできること
パソコンが重いときには処理スピードが落ちてしまい、作業にも影響が出やすくなります。ここでは、作業中にパソコンが重くなったときに自分ですぐにできる応急処置の方法を紹介していきます。
2-1.ブラウザのタブを閉じる
作業しているときに急にパソコンが重くなって、「パソコン動作があまりにも遅い」と感じたときに簡単にできる応急処置の一つが、ブラウザのタブを閉じることです。
ネットで調べものをしているときは、ついたくさんのサイトを開いてしまう人が多いでしょうか。サイトの作りによっては、リンクをたどっていくと新しいウィンドウで開くように設定されていることもあるため、気づかないうちにたくさんのタブが開いていることもあります。このような状況になると、その分メモリが消費してしまい、パソコンが遅く感じる状態になりがちです。
タブは、2~3個程度なら特に問題はありません。しかし、それ以上開いているようであれば閲覧する必要性がなくなったページから閉じていきましょう。本来であればサイトを見て不要になった時点で閉じておき、それから新しいサイトを開くのが理想的です。また、実際にメモリがどれくらい消費しているか確認するのもいいでしょう。メモリの消費量は、タスクマネージャーで確認できます。タスクマネージャーを見るにはタスクバーを右クリックすれば項目がでてきますので簡単に確認ができるでしょう。
2-2.パソコンを再起動する
パソコンが重いときには、いったん再起動するだけで解決できる場合があります。そう、再起動するだけで、遅いパソコンが高速化になります。
ブラウザでたくさんのタブを開いていないのにパソコンが遅い場合や、ほかに思い当たることのない場合は、まず再起動をしてみるといいでしょう。
特に、パソコンを長時間連続で使っているときには、パソコンの電源を一度落としてあげたほうがいいかもしれません。スリープモードを多用して使っていると、使っている本人はその間パソコンから離れていることも多く気づきにくいものですが、使わないときには電源を落としておくのが理想的です。
続けて使う必要がない場合は、こまめに電源を切りパソコンを少し休ませてあげるのもいいでしょう。続けて作業をしなければいけない場合は、再起動するだけでも十分です。再起動をすることで起動中のプロセスがいったん終了されるため、RAMメモリがきれいになることが期待できるでしょう。パソコンが重い状態をリセットすることができ、再び作業効率を上げることもできます。

2-3.バックグラウンドで動いているアプリを終了させる
パソコンが重いときには、自分でも認識できていないアプリがバックグラウンドで作動していることも少なくありません。見えない部分で複数のアプリが作動していると、それだけメモリの容量が必要になりますし、CPUの使用率が高まります。
他のアプリが勝手に起動していることが考えられる場合には、まず確認し必要性がないものであれば、すぐに「タスクの終了」を選択して閉じるようにしましょう。「何が起動しているか」について、すぐに確認できない場合は、タスクマネージャーからチェックできます。
まず、タスクマネージャーを開いて「バックグラウンドプロセス」の欄から「実行中のプログラムがないかどうか」をチェックします。実行中のプログラムが発見されたら必要なものかどうか判断し、不要ならタスクを終了させておけばいいのです。
2-4.ホコリを取り排熱対策をする
パソコンは、熱がこもってしまうと処理速度が下がってしまうことがあります。パソコンが重いと感じるときには、本体が熱を持っていることも多く、応急処置として排熱対策が効果的です。パソコンに熱がたまっているときには、ハードディスク付近に触れてみると熱くなっているのでわかりやすいかもしれません。
また、音が普段より大きめになっていることもあるので注意しておくといいでしょう。熱くなったことに気づかず、そのまま使い続けていると重くなるだけではなく、作業自体が中断してしまうこともあるので注意が必要です。
パソコンが熱を持ってしまう理由にはいくつかあります。まず、一つはホコリがたまったままになっていることです。特に、長年使っているパソコンの場合は掃除してみるのもいいでしょう。ホコリがたまっているとエアフローが悪くなり、そのせいで排熱できなくなります。デスクトップパソコンなら内部にまでホコリが入っていないか確認し、適切に掃除をすることが大切です。
ノートパソコンの場合も外側を拭き取るなどしてホコリを除去します。夏のように暑い日も同じ現象が起こりやすくなります。暑い日には適度に冷房を入れ、必要に応じて換気を心がけるようにしましょう。また、パソコンは他の物と密着させず、適度に周囲との間隔を空けて使うことも排熱対策には重要です。

2-5.ウィルスチェックをする
パソコンが重いときには、ウィルスチェックを実行するのも応急処置として有効です。作業中に突然重くなったときには、ウィルス感染を疑ってみましょう。特に、さまざまなサイトを閲覧しているときに重くなったら、何らかのウィルスに感染したかもしれません。ウィルス感染した場合でも、ブロック機能があるウィルス対策ソフトをインストールしておくと感染前にブロックしてくれる可能性は高まります。しかし、ブロック機能がない場合でもチェック機能を使ってパソコンの状態をチェックし、必要に応じて処置を行うことは可能です。ウィルスにはさまざまなものがあります。
ネット閲覧をしているときには、どこかのサイトでスパイウェアを拾ってしまう可能性もゼロとはいえません。気づかない間にインストールされていることもあるので、注意しましょう。
3.それでも直らないときは?パソコンが重い・遅いときの解決法!
ここまでで紹介した応急処置の方法を試してみてパソコンの重い・遅い状況が改善されない場合でも、あきらめることはありません。それでも改善できないときの対策について紹介していきます。
3-1.Windowsをアップデートする
パソコンが重いときには、OSのバージョンが古くなっている可能性もあるでしょう。使っているソフトやブラウザに対してOSのバージョンが古く対応できていないと、パソコンの処理が遅くなってしまうことがあるのです。そのため、Windowsが最新になっているかどうかを確認し、アップデートを実行してみましょう。確認方法は、設定画面から「更新とセキュリティ」を開いて利用できる更新プログラムがあるかどうかチェックすればいいだけです。または、自動でアップデートできるように設定されていると、更新プログラムがインストールされている間はパソコンが重くなります。
作業中のアップデートを避けたいときには、アップデート時間を夜間にずらすなどの対策をとるのもいいでしょう。OSのアップデートには時間がかかります。常に最新のWindowsにアップデートしておくには、時間に余裕のあるときに実行することで、作業中にパソコンが重く、遅くならず、高速のままでいられます。
3-2.使っていないアプリをアンインストールする
パソコンが重くなる状態を改善し、作業しやすい環境を整えるするためには不要なアプリの削除も有効です。
パソコンを使っているうちに、そのときは必要と感じたソフトでも、インストールしてからしばらく経つと使わなくなってしまうこともあります。いつのまにか使わないアプリが増えていき、HDDの容量を圧迫してしいることも多いです。パソコンが重くなったときには、不要なアプリがないかどうかをチェックし、使わないものはアンストールしておきましょう。
起動が遅いパソコンなら、特に立ち上げるときに「自動で起動する」設定になっているアプリには要注意です。作業中にも見えないところで勝手に作動しているため、その分パソコンのメモリ容量を使っていることになり、作業効率を悪化させる原因になります。
また、自分でも何のアプリが入っているか把握できていない場合には、コントロールパネルからも確認できます。コントロールパネルから「プログラムのアンインストール」を開いて何が入っているかを確認しましょう。アンインストールしたいものを選択したら「プログラムのアンインストール」をクリックすれば削除することが可能です。
3-3.自動メンテナンスの時間を最適化する
Windowsパソコンには標準で「自動メンテナンス」機能が搭載して、設定すると、一定的な時間でPCを自動でメンテナンスできますが、PCを利用する中、自動メンテナンスを実行したら、起動が急に重くなったり、パソコンの動きも急に重くなったことがあります。その場合、この自動メンテナンスをできるだけ夜間またはパソコンを利用しないときに設定しら、パソコンが遅い問題を改善できると思います。
手順
1. 「コントロールパネル」から「システムとセキュリティ」に入ります。そこで 「アクションセンター」をクリックします。
2. 「メンテナンス」を開きます。
3. 自動メンテナンス「メンテナンス設定の変更」>メンテナンス時刻を夜間またはパソコンを利用しないときに変更します。
3-4.スタートアッププログラムを無効にする
パソコンを立ち上げたとき、同時に起動するプログラムのことをスタートアッププログラムといいます。例えば、SkypeやSteamなどのプログラムが該当し、これらのプログラムは一般的に使われることが多いため、パソコン購入時から設定されている場合もあります。
しかし、誰もが必ず使うというわけではありません。使わない人にとってはパソコンを重くしてしまうだけということもあるでしょう。自分の作業に不要だと感じたときには、自動で起動しないように設定しておけばパソコンが遅い問題を解決できます。
起動しないようにするには、まずタスクマネージャーから「スタートアップ」のタブを選択。続いて、スタートアッププログラムの一覧が表示されるので、ここで無効にしたいものを選んだら、次に「無効化」を選択すれば完了です。
3-5.パフォーマンスプランを変更する
パソコンを使用する際、節電を優先してパソコン自体のパフォーマンスを下げていることがあります。パソコンに必要最低限のアプリしかインストールしていない場合や、簡単なテキスト入力といった軽い作業にしか使わない場合には、消費電力を抑えておいても作業に支障が出ることはあまりないでしょう。
しかし、画像の多いサイトの閲覧や動画サイトの視聴などが多い場合には、パソコンが重くなってしまいがちです。また、画像を添付したり文字数の多いデータを扱ったりするときには、あえて肝心の作業が遅れてしまいます。このような場合にも、消費電力を犠牲にして高パフォーマンスプランを選択しましょう。
こうすることで、パソコンの性能を向上させることができます。プランを変更するにはコントロールパネルをクリックし、「システムとセキュリティ」から「電源オプション」と進みます。続いて「追加プランの表示」を選択し、高パフォーマンスに設定するだけです。
3-6.視覚エフェクトを最適化する
視覚エフェクトというのは、パソコンの画面上で使われているさまざまな視覚効果のことをいいます。例えば、音楽に合わせてグラフィックが変化したり、キャラクターが操作を説明したりといった動きのあるものがその一つです。他にも、ゴミ箱などのアイコンに影をつけて立体的な効果を出したり、ボタンなどを半透明にして背景が見えるようにしたりといったものも視覚エフェクトに含まれます。
視覚エフェクトを設定すると見た目にも楽しいですし、中には見やすくなる場合もあります。
しかし、メモリ容量を消費しやすいのがデメリットです。視覚エフェクトは、自作することも可能で個性的な画面を作りたい人に向いていますが、パソコンが重くなってしまうようなら無効にしておいたほうがいいかもしれません。パソコンの処理速度が遅いときの原因として視覚エフェクトが考えられるようなら、視覚効果の最適化を図ってみましょう。
視覚効果の設定方法
「スタート」をクリックし、アプリの一覧から「Windowsシステムツール」をクリックし、一覧から「コントロールパネル」をクリックします。
「システムとセキュリティ」または「システム」をクリックしたら「システムの詳細設定」をクリックします。
「システムのプロパティ」が表示されたら「詳細設定」タブを選択「パフォーマンス」欄の「設定」をクリックし「パフォーマンスオプション」が表示します。
「視覚効果」タブが選択されていることを確認し、任意の視覚効果の設定をクリックして、「OK」をクリックします。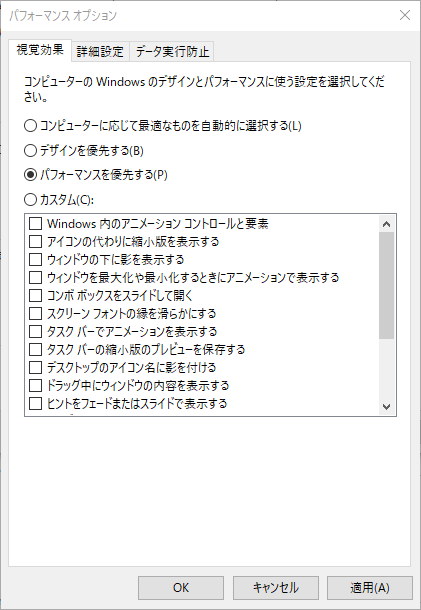
3-7.サーチインデックス機能を使わない
WordやExcelなど保存したファイルがどこに入っているかわからないときには、「検索をかけて探す」という方法があります。このようなときに、ファイルを探しやすいように登録しているのが、サーチインデックス機能です。遅いパソコンでの作業を効率的にしてくれる機能の一つであり便利ですが、サーチインデックス機能が有効になっているとパソコンに負荷がかかりやすいというデメリットもあります。
そのため、パソコンが重いと感じるときにはサーチインデックス機能が原因になっているもかもしれません。ファイル数が多い場合や、特に必要ないというときにはサーチインデックス機能をオフにしてみましょう。
オフにするにはWindowsエクスプローラーから「プロパティ」を選択し、「このドライブ上のファイルに対し、プロパティだけでなくコンテンツにもインデックスを付ける」のチェックを外すだけです。これだけの操作で、パソコンの動きが遅い状況は改善される可能性があります。
3-8.ディスクのクリーンアップをする
パソコンが重いときには、ディスクのクリーンアップをすることで解決できることもあります。こうすると遅いパソコンのディスク断片化を改善できます。
ディスクの断片化が発生していると、空き容量やファイルが分割されます。つまり、ディスクの中がきれいに整理されていない状態になるため、パソコンの処理に遅れが生じてしまいます。クリーンアップをすれば、ファイルはファイルでまとめることができ、空き容量も分散されることがないため必要なデータを開くときもスムーズになります。
パソコンが重いときには、ディスクのクリーンアップをすることでパソコンの遅い問題を解決できることもあります。デフラグともいわれるもので、これを実行することで改善されるのがディスクの断片化です。
ディスクのクリーンアップを実行するには、スタートボタンから「Windows 管理ツール」を選択します。次に「ディスクのクリーンアップ」と進み、クリーンアップするドライブを選択しましょう。ディスクが整理されているのはパソコンを快適に使ううえで大切なことです。実際に不具合が起こったときに慌ててクリーンアップを実施するより、普段から日時を決めて自動化しておくのもいいでしょう。
Windows に搭載された「ディスククリーンアップ」でジャンクファイルを削除する
ディスククリーンアップは Windows標準のメンテナンス機能で、ドライブ上の不要なファイルジャンクファイルを削除してドライブの空き容量を確保することができます。
1. タスクバー上の「エクスプローラー」をクリックします。 2.「エクスプローラー」が表示されたら、画面左側のナビゲーションウィンドウから「PC」をクリックします。
3.「PC」が表示されたら、ディスククリーンアップをおこなうドライブをクリックして、「ドライブツール」タブをクリックし、管理グループの「クリーンアップ」をクリックします。
例として、「Windows(C:)」のドライブをクリックします。
4. 空き領域を計算されるのを待ちます。
5.「ディスククリーンアップ – Windows(C:)」が表示されたら、「削除するファイル」から削除したくない項目のチェックを外して「OK」をクリックします。
3-9.OSをインストールし直してみる
パソコンが重いと感じたとき、OSの再インストールするのもパソコンが遅い問題の改善策の一つです。どのような方法を実行しても効果がないとき、実行してみる価値があるでしょう。
OSを一からインストールし直すのは、パソコン初心者にとって手間がかかる作業かもしれませんが、Windowsの「回復」機能を使えば簡単に実行することは可能です。「回復」機能は、Windowsに標準で搭載されています。この方法で実行すると、インストールされたシステムセッティングやプログラムは初期化されます。パソコンが重いうえにプログラムが複雑に入り組んでしまってわからないという場合にも、この方法を試してみるといいかもしれません。
OSを再インストールするには、コントロールパネルから「システムとセキュリティ」と進み、続いて「セキュリティとメンテナンス」を選択して「回復」を選ぶだけです。パソコン初心者でも実行しやすいパソコンが遅い時の改善方法といえます。
3-10.高速&快適化アプリで急に重くなったPCを高速化する
パソコンを使っていると急に重くなってしまうことがあります。
pcが遅くなる原因はさまざまですが、本文で紹介したようにパソコンを軽くする方法はたくさんあるので、1つずつ検証しながらパソコンの遅い問題を改善していきましょう。
ですが、もし、もっと効率的にパソコンを高速化にしたい方なら、パソコンを高速&快適化するアプリを使う方法をおすすめします。
ここで、Advanced SystemCare(アドバンスド システムケア)というパソコンの遅い、重いをワンクリックで解消するパソコンの高速&快適化ソフトをオススメします。このソフトには次のメリットがあります。
全世界で2億5千万人が愛用されている
1クリックでパソコン急に重い・遅い問題を改善する
不要なファイルの削除やシステムの最適化をはじめ、Windowsパソコンをスピードアップ
パソコンの起動時の不要なプロセスを停止し、スタートアップ速度のアップ
そのほか、PCのブラウザを最適化して、ネット速度も高速化
PCへの不正なログイン者を撮影し、PCの安全を守る
AIモードでPCの状況や自分の使用習慣によって、適切なスキャン項目が自動選択され、スキャンし始めて、時間と手間を節約
無料体験版もある
Windows 10&Windows 8&Windows 8.1&Windows 7&Windows XPなどすべてのモデルをサポート
それでは今すぐこのソフトをダウンロードしてみてください。
ステップ1:Advanced SystemCareをパソコンにダウンロードしてインストールします。
ステップ2:ソフトを起動してホーム画面で最適化したい項目またはすべての項目を選択します。始めてこのソフトを利用する方は「手動モード」を選択してパソコンの重い・遅いを解消してください。

ステップ3:「スキャン」ボタンをクリックします。しばらくすると、スキャンが終わります。「修理」ボタンをクリックしたら、PCの高速化・最適化が完了し、PCが急に重くなった問題も解決できます。

「パソコンが急に重い・遅い」を簡単に解決できる!
いかがでしょうか?
Windows 11/Windows 10/Windows 8/Windows 7パソコンを使って急に重くなった時、原因はなんだろうと、迅速でパソコンが遅い問題を解決する対策なら、やはり、専門的なソフトAdvanced SystemCareを利用した方が一番便利でしょう。それでは、このソフトをダウンロードして1クリックでPCが急に重くなった問題を解決してみてください。






