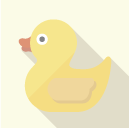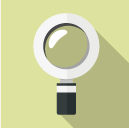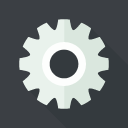買った当時はサクサク動いていたPCも、使い続けているうちに明らかに動作が遅くなってきます。特に気になるのが、PCゲームの処理の重さです。とはいえ、慌ててPCを買い換えることはやめましょう。ここでは、PCを高速化する方法を紹介します。ここで紹介する方法を試してからでも、PCの買い替えを検討するのは遅くありません。
1.PCの処理が重い!パソコンが遅くなった原因は?
2.PCのスペックとは?
3.PCゲームの動作環境を満たしているのに処理が遅いときは
3-1.コンピュータウイルスに感染していないか調べる
3-2.何らかの拡張ボードを使い始めたら遅くなった?
3-3.画面がフリーズしたり勝手にシャットダウンしたりする?
3-4.ハードディスクに異常がないか調べる
3-5.不要なアプリやデータファイルを削除する
3-6.データの整理整頓のためデフラグを行う
4.設定を変更して処理速度アップ!
4-1.常駐アプリの無効化
4-2.視覚効果を簡略化しパフォーマンスを上げる
4-3.不要なファイルの削除
4-4.電力設定でパフォーマンスに違いが出る!
まとめ
1.PCの処理が重い!パソコンが遅くなった原因は?
PCの動作が遅いと、イライラしてストレスが溜まりますよね。特にゲームをしているときは、PCのせいで思うようにゲームが楽しめなくなってしまいます。動作が遅くなってしまったPCは、きちんと対処をすれば元通りの速さに戻すことが可能です。ただし、そのためには、原因に合わせた対処をする必要があります。
PCの動作が遅くなる原因は、大きく分けると3通りあります。スペック不足とウイルス感染、本体の不具合の3つです。詳しい解説は後ほどしますが、ここではまず、PCの動作が遅いといっても、原因によって対処の仕方が異なるということだけ理解をしておいてください。
PCのスペックが不足すると、処理速度が追いつかなくなり、その結果としてPCの速度が遅くなってしまいます。ウイルスに感染した場合は、バックグラウンドでウイルスやスパイウェアが勝手に動作してしまうのです。そちらに力を使うので、PCは遅くなります。また、本体に不具合がある場合は、PCが遅くなったりフリーズしたりするようになりますが、原因は物理的なものです。故障箇所を交換するか修理することで、不具合を取り除くことができます。
それぞれの原因ごとに、遅くなったPCを高速化させる方法を紹介しましょう。とはいえ、ここでは、ゲーミングPCを使うゲーマー向けではなく、普通のPCでゲームを楽しむ一般ユーザー向けの説明とします。
2.PCのスペックとは?
オセロや将棋などのボードゲームをしているときには、PCが遅いという不満はあまり出てこないのではないでしょうか。それよりも、高精細なグラフィック描写で滑らかな動きをするアクションゲームを楽しんでいるときのほうが、PCの遅さにイライラしてしまいます。なぜなら、リアル志向でグラフィックが美しいゲームのほうが、動作にかかる負荷が大きく、PCの動作が重たくなってしまうからです。
PCが重い原因として、スペック不足が考えられます。ここでいうスペックとは、PCの性能のことです。この場合は、CPUとメモリのスペックが特に問題となります。ゲームには、それぞれ推奨動作環境があるのです。基準を満たしていないスペックのPCでは、正常に動作しません。たとえ動作はしたとしても、画面がカクついてしまったり安定しなかったりして、快適な動作とはならないでしょう。自分のPCの性能がやりたいゲームに見合ったものかどうかを調べる必要があります。
PCのスペックを調べる方法はいろいろとありますが、Windows10の場合、まずスタートの右にある検索ボックスに、「システム情報」と入力するのが簡単です。表示された項目の中から「システム情報」を選択します。または、ディスプレイの何も表示されてない部分を右クリックして、「ディスプレイ設定」をクリックしてもよいです。左側のメニューにある「バージョン情報」を選択すると、PCのスペックを確認できます。どちらかやりやすい方法を、試してみましょう。
システム情報を開いて上から順に見ていくと、「プロセッサ」と書かれた項目があります。プロセッサは、PCの内部でさまざまな演算処理をしている心臓部、CPUです。CPUのスペックを確認するには、クロック周波数を見ます。クロック周波数とは、CPUの処理速度を表す数字です。プロセッサの項目に、単位がGHz(ギガヘルツ)となっている数字があるのではないでしょうか。それが、クロック周波数です。
同じように、「インストール済みの物理メモリ(RAM)」という項目を見れば、搭載しているメモリの容量がわかります。推奨されている動作環境よりも数値が大きければ、動作条件を満たしているということです。
3.PCゲームの動作環境を満たしているのに処理が遅いときは
PCのスペックを確認したところ、やりたいゲームの動作環境を満たしている場合は、他に原因があるということになります。スペック以外で、PCの処理が遅くなる原因を探しましょう。
3-1.コンピュータウイルスに感染していないか調べる
PCがコンピュータウイルスやスパイウェアに感染した場合、PCが遅くなることがあります。ウイルスやスパイウェアは、PCのバックグラウンドでさまざまなことを行っているのです。そのためCPUやメモリに負担がかかり、結果として動作が遅くなってしまいます。PCの動作が遅くなったと感じたら、ウイルスの感染を疑う必要があるのです。まずは、ウイルス対策ソフトのパターンファイルを最新のものに更新して、PC全体のウイルススキャンを行いましょう。ウイルスやスパイウェアが発見された場合は、駆除されます。
ウイルス対策ソフトを導入していない場合は、オンラインや無料のウイルス対策ソフトでウイルススキャンをすることも可能です。Windowsなら、標準搭載されている「Windowsセキュリティ」を利用して、ウイルスやスパイウェア対策をすることができます。やり方は簡単です。まず、「Windowsセキュリティ」のなかの「ウイルスと脅威の防止」を選択します。
あとは、「クイックスキャン」をクリックして、PCのスキャンを開始させるだけです。ウイルスが見つかれば、自動で駆除してくれます。PCの動作が遅くなった原因がウイルスやスパイウェアであった場合は、症状が改善されるでしょう。
【おすすめ】無料セキュリティ対策ソフト「IObit Malware Fighter(マルウェアファイター)」いまお使いのセキュリティ対策ソフトと併用して、セキュリティを強化することもできます。
3-2.何らかの拡張ボードを使い始めたら遅くなった?
拡張ボードを増設したことが原因で、PCの動作が遅くなることもあります。遅いと感じるようになる前に、何らかの拡張ボードを使用し始めてはいないでしょうか。その場合は、その拡張ボードのドライバーを再インストールしてみるとよいです。ドライバーの再インストールで動作が改善しない場合は、拡張ボードのメーカーに問い合わせをしましょう。
【おすすめ】無料ドライバー更新ソフト「Driver Booster(ドライバーブースター)」ドライバーの更新でパソコンの動作を軽快にすることができます。
3-3.画面がフリーズしたり勝手にシャットダウンしたりする?
画面がフリーズしたり勝手にシャットダウンしたりする場合は、PCが熱暴走を起こしている可能性があります。PC本体の排熱がうまくいかずに高温になることで、CPUなどが誤作動を起こし、その結果、動きが遅いと感じてしまうのです。PCは、電気が流れているために、使用しているときは温度が高くなります。
そのため、外部から空気を取り入れて冷やすために、背面に取り付けられたファンが回転して熱を逃がす仕組みになっているのです。しかし、ファンが故障したり、ファンの手前にあるフィルタにホコリが溜まったりすると、排熱がうまくいかなくなり高温になってしまいます。
熱暴走は、説明書に従ってファンの清掃を行うことで改善することが可能です。冷却グッズなどを使用するのもよい方法でしょう。また、ソフトを使えば、パソコン内部の温度を見ることもできます。長時間連続で使用して温度が高くなったときはいったん終了したり、負荷のかかる作業をするときは小まめに電源を切ったりするとよいです。熱暴走が原因で、最悪の場合データが消失してしまうこともあります。データのバックアップは必ずしておきましょう。
【おすすめ】無料バックアップソフト「EaseUS Todo Backup 無料版」
あらかじめバックアップをおこなっておくと、あやまってデータを削除してしまったときでも、すばやくデータを復元することができるので安心です。
3-4.ハードディスクに異常がないか調べる
ハードディスクに異常がある場合、破損したデータを探してPCの処理が遅くなることがあります。この場合は、エラーチェックを行うとよいでしょう。破損したデータが修復され、速度の改善につながります。エラーチェックを行うには、タスクバーにあるエクスプローラーアイコンをクリックし、画面左側の「PC」をクリックする方法が簡単です。「デバイスとドライブ」からエラーチェックを行うドライブを右クリックし、プロパティを選択します。あとは「ツール」タブにある「チェック」をクリックし、指示に従って進むだけです。
エラーがなければ「ドライブのスキャンが正常に完了し、エラーは検出されませんでした。」と表示されます。エラーが検出された場合は、画面の指示に従って操作をするだけで、自動的に修復してくれるので安心です。ただし、ハードディスクが壊れてしまっているときは、この操作で修復することはできません。
【おすすめ】無料メンテナンスソフト「Advanced SystemCare(アドバンスドシステムケア)」このソフトならワンクリックで「クリーンアップ」をおこなうことができます。
3-5.不要なアプリやデータファイルを削除する
大容量のアプリや大容量のファイル、各種一時ファイルなどがドライブの容量を圧迫し、PCの動作を遅くさせていることがあります。使わないアプリや不要なファイルを削除することでハードディスクの空き容量を増やせば、処理能力のアップが期待できるのです。アプリをアンインストールするには、スタートメニューから「設定」をクリックし、「アプリ」を選択します。あとは、削除したいアプリを選択して、「アンインストール」を選択するだけです。
【おすすめ】無料アンインストール支援ソフト「IObit Uninstaller(アンインストーラー)」 使わないアプリをまとめてアンインストールすることができますよ。
3-6.データの整理整頓のためデフラグを行う
PCを長い間使い続けると、ドライブ内のあちこちにデータが散らばった状態になります。この状態が「断片化」です。ハードディスク内の空き容量を増やすためにアプリやファイルを削除した後は、さらに断片化が進むことになります。そのままPCを使い続けると、処理速度が遅くなってしまうのです。こういうときは「デフラグ」を行ってデータの「最適化」をしましょう。デフラグとは、断片化したデータを整理整頓して最適な状態にすることです。デフラグをすると、PCの処理速度が早くなります。
デフラグを行うには、「PC」から「デバイスとドライブ」内の、最適化したいドライブを右クリック。ツールタブにある「ドライブの最適化とデフラグ」の「最適化」をクリックするだけです。ただし、Windows10の場合は初期状態で自動実行できる設定になっているので、わざわざ実行する必要はありません。古いPCを使っていて一度もデフラグしたことがない人は、時間のあるときにデフラグをしてみるとよいでしょう。最初は終わるまでに時間がかかりますが、起動や処理スピードが劇的に早くなることが期待できます。
【おすすめ】無料メンテナンスソフト「Advanced SystemCare(アドバンスドシステムケア)」クリック操作だけで、SSDにも対応したデフラグ(最適化)をおこなうことができます。
4.設定を変更して処理速度アップ!
Windows10の設定を変えることで、PCの処理速度をアップさせることもできます。ここでは、設定を変えて動作を軽くさせる方法を紹介しましょう。
4-1.常駐アプリの無効化
常駐アプリが原因で、PCが遅くなることもあります。常駐アプリとは、PCの電源を入れると自動で起動し、作業をしていないときでも、常にバックグラウンドで動作しているアプリのことです。例えば、常にPCを監視しているウイルス対策ソフトなどが、常駐アプリにあたります。常駐アプリは自分が選んで起動しているわけではないので、気づきにくいのが問題です。
どの常駐アプリが実行されているかは、タスクマネージャーを詳細表示にして、詳細タブを見れば確認することができます。タスクマネージャーを開くには、タスクバーを右クリックして、タスクマネージャーを選択するだけです。
常駐アプリのなかには、常時実行する必要のないアプリもあります。そのため、不要なアプリは、タスクの修了をクリックして無効化することも可能なのです。ただし、無闇に知らないアプリを無効化してしまうと、PCに不具合を起こす原因になることもあります。自信がない場合は、設定を変えないほうが無難です。
【おすすめ】無料アンインストール支援ソフト「IObit Uninstaller(アンインストーラー)」使わないアプリをまとめてアンインストールすることができますよ。
4-2.視覚効果を簡略化しパフォーマンスを上げる
Windows10は、アニメーションなどデザイン効果を盛り込んだ視覚効果が使用されています。このような視覚効果をオフにすることで、グラフィックボードやメモリへの影響を減らし、PCの動作を軽くすることが可能です。視覚効果の設定を変更するには、スタートメニューの「Windowsシステムツール」からコントロールパネルを選択します。
「システムとセキュリティ」から「システム」「システムの詳細設定」と進み、パフォーマンス枠内の設定をクリックします。あとは、視覚効果タブにある「パフォーマンスを優先する」にチェックを入れると、デザイン的な視覚効果が無効になり、処理スピードの改善が期待できるのです。「カスタム」を選択して、好みに応じて変更することもできます。
視覚効果の設定方法
「スタート」をクリックし、アプリの一覧から「Windowsシステムツール」をクリックし、一覧から「コントロールパネル」をクリックします。
「システムとセキュリティ」または「システム」をクリックしたら「システムの詳細設定」をクリックします。
「システムのプロパティ」が表示されたら「詳細設定」タブを選択「パフォーマンス」欄の「設定」をクリックし「パフォーマンスオプション」が表示します。
「視覚効果」タブが選択されていることを確認し、任意の視覚効果の設定をクリックして、「OK」をクリックします。
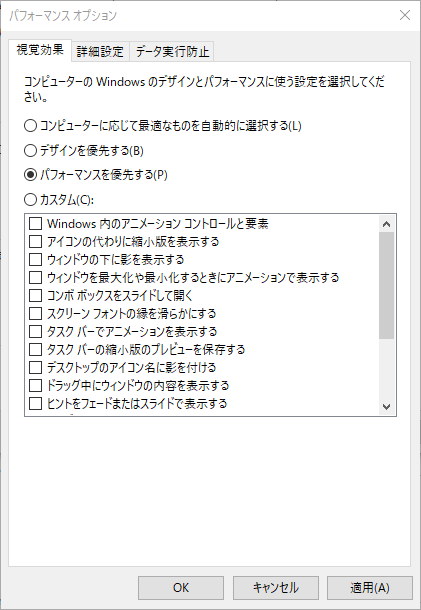
4-3.不要なファイルの削除
一時ファイルは、アプリやインターネットを使っていると自分で保存した覚えはなくても自動的に保存されていきます。それらのファイルのなかには、自動で消えないものもあるのです。そのため、PCを使っていると一時ファイルが段々と溜まっていきます。そのままではハードディスクの空き容量を圧迫して動作を遅くしてしまうので、手動で削除をする必要があるのです。一時ファイルを削除するには、タスクバーにある「エクスプローラー」アイコンをクリックし、「PC」から「デバイスとドライブ」「ドライブツール」と進みます。
「クリーンアップ」を選択すると空き容量が計算され、どのファイルにどれだけの容量が費やされているかが一覧で表示されるはずです。順にクリックしていくとファイルの内容の説明が表示されるので、不要なものにチェックを入れます。「システムファイルのクリーンアップ」を選択すると、不要ファイルの削除が完了です。
【おすすめ】無料メンテナンスソフト「Advanced SystemCare(アドバンスドシステムケア)」このソフトならワンクリックで「クリーンアップ」をおこなうことができます。
4-4.電力設定でパフォーマンスに違いが出る!
PCは、高速になればなるほど、電力を消費します。ノートパソコンを持ち歩いて使用している人は、バッテリーの消費を節約するために省電力モードにしていることも多いでしょう。しかし、これがPCの動作を遅くする原因にもなるのです。消費電力の設定を変更するには、まず、コントロールパネルから「ハードウェアとサウンド」「電源オプション」へと進みます。
「電源プランの作成」で「高パフォーマンス」にチェックを入れ、プラン名を適当な名前にしてバッテリー駆動や電源接続の時間を指定すれば完了です。普段は省電力モードにしておき、必要なときに高パフォーマンスに切り替えるとよいでしょう。
【おすすめ】無料メンテナンスソフト「Advanced SystemCare(アドバンスドシステムケア)」あなたの使い方にあわせてパソコンをチューニングすることができます。
まとめ
ここで紹介した方法は、新しいPCよりも長く使い込んだPCに有効です。Windows10に限らず以前のバージョンにもぜひお試しください。「すべての項目を見直すのは大変」「初心者なので」という場合は、ゲームのパフォーマンスを飛躍的に向上させるこちらのアプリもおすすめです。無料の範囲だけでもかなりの改善が期待できます。
ゲームのプレーを録画したい場合、無料の録画ソフト-iTop Screen Recorderをお試しください。
ゲーム専用にパソコンの最適化ができる「Driver Booster(ドライバーブースター)」コンマ1秒を争うeスポーツではマシンを軽快にたもつメンテナンスが重要。このソフトは専門知識不要であなたに代わってドライバーやコンポーネントの更新やゲームに最適な設定をおこなうことができます。
【おすすめ】無料メンテナンスソフト「Advanced SystemCare(アドバンスドシステムケア)」 パソコンの快適さをたもつにはメンテナンスが大切です。このソフトは専門知識不要であなたに代わって高度なメンテナンスをおこなうことができます。