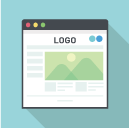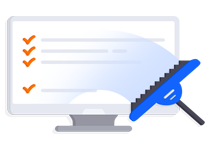パソコンキャッシュとは何でしょう?キャッシュとはPC内に不要なファイルや閲覧履歴などのデータのことを指します。
長年にわたってPCを使用していると動作が重くなったり、遅くなったと感じることはないでしょうか。こういった速度低下を引き起こす原因の一つとしてPCのキャッシュが蓄積していることが考えられます。データ蓄積による速度低下の解決策として有効なのは、不要なデータを削除するキャッシュクリア(PCのキャッシュを削除すること)です。
本記事で、簡単にできるキャッシュクリアする方法や、キャッシュ削除しても高速にならない時の対処方法と便利なワンクリックでキャッシュを削除できるツールを紹介します。
1.どうして速度が遅くなるの?PCが重くなる主な4つの理由
2.キャッシュを削除する方法|PCをサクサクに
2-1.インターネットキャッシュを削除するやり方
2-2.pcキャッシュを一括で削除する
2-3.キャッシュを削除するおすすめの頻度
3-1.不要なブックマークを削除
3-2.常駐プログラムの無効化・不要アプリのアンインストール
3-3.ウイルスを駆除
3-4.故障や劣化したメモリを交換
5.無料版ならコストを抑えて自分に合ったツールが選べる
キャッシュの削除や便利なツールの活用で重いPCにサヨナラ!
キャッシュを削除することで、長期間使っていた重いPCを有効に高速化できます。PCキャッシュの削除する方法を紹介する前に、パソコンが重くなる原因を4つ見てみましょう。
1.どうして速度が遅くなるの?PCが重くなる主な4つの理由
PCの動作速度が遅くなる理由は主に4つです。一般的なPCの利用ではあまり気がつかないことなので、一つずつ確認してみましょう。それぞれどんな状態なのか、どうしてPCが重くなるのかについて解説します。
1-1.Webブラウザにキャッシュが溜まっている
インターネットを閲覧する際に使用するWebブラウザには、アクセスしたサイトのデータや履歴を保存する機能があります。これらのデータがキャッシュです。通常、キャッシュは一定期間保存されるように設定されています。
そのため、以前アクセスしたサイトがすぐに表示されたり、サイトにログインする際のログインIDやパスワードなどの入力も不要です。このようにキャッシュのデータはインターネット閲覧の際に利便性を高めますが、デメリットもあるのです。
キャッシュのデータはインターネットを閲覧するごとに増えていきます。例えば同じサイトでも表示内容が更新されたりすると、データが変わっているため新たにキャッシュの量が増えます。通常ならば、これらのキャッシュはあまり問題にはなりません。
問題となるのはキャッシュの量が増えすぎて、PCの処理できる許容範囲を超えた場合です。Webブラウザはインターネットの表示とキャッシュの確認を同時に行っているため、キャッシュのデータ量が多すぎると情報を処理するペースが遅くなります。その結果、PC全体に負荷がかかって動作が重くなってしまうのです。
キャッシュは基本的に、パソコンにとって不要なファイルなので、キャッシュデータを削除しても大丈夫です。このまま、PCキャッシュ削除する方法を読みます。
1-2.マルウェアやウイルスに感染している
マルウェアやウィルスに感染されたら、どんな状態?
PCの起動後に不審な画面があらわれたり、Webブラウザを立ち上げると勝手に見覚えのないサイトへアクセスなどの怪しいことがあったり、PCの動作速度が低下したりします。
ウイルスやマルウェアはインターネットだけではなくUSBメモリなどのメディアから感染することもあるので、インターネットに接続していないPCでも要注意です。
1-3.PC起動時に自動で立ち上がる常駐プログラムが多い
PC起動時に、自動で立ち上がる常駐プログラムをあまり意識していないことが多いが、PCにとって重要なプログラムの多くは常駐プログラムです。そして常駐プログラムは基本的に、PCを安全かつ便利に動かすために必要であるという理由から常に起動しています。しかし、常駐プログラムが多くなりすぎると逆にPCの動作を遅くしてしまい、利便性を低下させてしまうのです。
1-4.本体の不具合
PC本体の不具合によって、全体的な動作が重くなることもあります。PCの頭脳としての役割をもつCPUや作業スペースとなるメモリ、データやファイルを保存する役割のHDDの3点が、PCの動作環境を作り上げるうえでメインとなる部品です。
これらの部品に不具合が発生したら、パソコンも不調になりやすいです。
動作の重いPCを一気にサクサクするには、上記1つ1つ改善していくと効果があります。先ずは、その中で、一番簡単・一番効果のある方法 - パソコンキャッシュの削除する方法について紹介します。
2.キャッシュを削除してパソコンをサクサクに!やり方と頻度
パソコンのキャッシュデータを削除しても大丈夫ですか?
PC速度の低下が気になる場合には、一番有効な手段がキャッシュを削除することです。ここではインターネットキャッシュやパソコンキャッシュ別の具体的な方法と、頻度について紹介します。
2-1.インターネットキャッシュを削除する方法
インターネットキャッシュを削除するの方法は、使用しているWebブラウザによって異なります。
Internet Explorerの場合は「設定」の項目から「セーフティ」を選び「閲覧履歴の削除」を選択することでキャッシュを削除することが可能です。

Google Chromeの場合には「設定」を選び「その他のツール」の中から「閲覧履歴を消去」を選択するとキャッシュを消去することができます。キャッシュの消去以外にも、保存期間や容量、保存するデータの種類を指定するなどの設定ができるので覚えておくとよいでしょう。

googleのキャッシュを消去するには、google公式サイトのヘルプもお役にたてます。
2-2.パソコンキャッシュを全て一括削除する方法
PCに搭載されたツールでインターネット&パソコンキャッシュの削除やクリーンアップをすることも可能ですが、慣れていないと手順そのものを手間に感じる人も少なくありません。できるだけ手間や時間を省いてPCのブラウザの動作を軽くしたいという場合には、ワンクリックで悩みを解決するツール - Advanced SystemCareをおすすめします。
このツールを使用すると、次のことができます。
操作方法がわかりやすく画面の指示に従うだけで完了するので、PC操作に詳しくない人でも簡単に扱える
Windows一時ファイル、DirectXシェーダーキャッシュ、DNSキャッシュ、メニューオーダーキャッシュなどのwidnowsキャッシュや、IE、Chrome、Firefox、OperaやMicrosoft Edge(Chromium)などのインターネットキャッシュも一括でクリア
キャッシュスキャンした後、自動削除も手動削除も自分で決める
IE、Chrome、Firefox、OperaやMicrosoft Edge(Chromium)などほとんどのブラウザをサポート
メールの保護、広告ブロック、ホームページ保護などのブラウザ保護機能も付く
その他、ディープクリーン、セキュリティ対策、スタートアップ最適化などの機能も付く
それでは、さっそくこのソフトをダウンロードしてお試しください。
ステップ1:このソフトをPCにインストールして起動します。
ステップ2:ホーム画面で「プライバシースイープ」や「ジャングルファイルクリーン」をクリックして、上の「スキャン」をクリックして、インターネットキャッシュやWindowsキャッシュを一括でクリアできます。

スキャン途中、「手動修正」をクリックしたら、いくつかの選択肢が表示され、ここで、キャッシュを自動削除するか、手動削除するか、自分で決めます。

ステップ3:しばらくすると、スキャンが終わります。その結果画面で「修復」をクリックしたら、PCからブラウザキャッシュやWindowsキャッシュを削除します。


ステップ4:Windowsパソコン(PC)からブラウザキャッシュやWindowsキャッシュを削除しました。

2-3.パソコンキャッシュを削除するおすすめの頻度
Webブラウザに蓄積されるキャッシュの情報が増えるほど、動作は遅くなってしまいます。Webサイトの利用が多ければ定期的にキャッシュクリアをすることが必要です。目安としては3、4カ月に1回程度はクリアすることをおすすめします。また、Webブラウザを立ち上げている際に動作が安定しなかったり、Webサイトへのログインがうまくできない場合などにはキャッシュクリアを行うと症状が改善されるかもしれません。
上記では、パソコンのキャッシュを削除する方法を2つ紹介しました。
もし、お使いのパソコンはWindows10で、PCの隅々までにあるキャッシュを徹底的に削除したい場合は、記事Windows10 PCキャッシュをクリア(削除)する方法17選がお役にたつと思います。
3.「キャッシュを削除しても重い!」っていうときに試すべき方法4つ
キャッシュをクリアしてもPCの速度低下が解消されないときには、他の方法を試してみるのがおすすめです。速度を改善する効果が期待できる方法を4つ紹介します。
3-1.不要なブックマークを削除
簡単にWebサイトにアクセスできるブックマーク(お気に入り)は削除せずに溜まっていることの多いデータの一つです。ブックマークを削除することでWebブラウザの動作がスピードアップすることもあるので、定期的に整理して不要なものを削除するとよいでしょう。
Internet Explorerの場合には「お気に入り」をクリックして「お気に入りの整理」を表示し、表示された一覧から「削除」を選びます。Google Chromeならば「ブックマーク」から「ブックマークマネージャ」を開き、削除したいブックマークの横にあるアイコンから「削除」を選択することで不要なブックマークを整理することができます。
3-2.常駐プログラムの無効化・不要アプリのアンインストール
使用頻度が低い常駐プログラムを無効化することで、起動時のスピードや普段の動作を改善できるかもしれません。Windowsでは「タスクマネージャー」を起動させたあと「詳細」から「スタートアップ」を選びます。そこで任意のアプリを選択して「無効にする」ことで、常駐プログラムを停止させることが可能です。常駐プログラムを停止させる際には、本当に必要ないものなのかどうかを調べておいた方がよいでしょう。
また、不要なアプリをアンインストールすることでも速度が改善できる場合があります。「コントロールパネル」から「アプリ」を選択、一覧から不要なアプリを選択し「アンインストール」で削除することが可能です。「アンインストール」の項目がないアプリについてもコマンド入力で削除することができますが、PCに不慣れな人や知識がない人にはおすすめできない方法です。
【おすすめ】無料アンインストール支援ソフト「IObit Uninstaller(アンインストーラー)」
使わないアプリをまとめてアンインストールすることができますよ。
3-3.ウイルスを駆除
ウイルスの感染によってPCの速度が低下している場合には、駆除によって速度の改善が見込めます。まず、ウイルスに感染していることが確かな場合は、感染の拡大を避けるためにネットワークの切断を行います。有線でインターネットに接続しているなら、LANケーブルを外すことが必要です。
無線LANの場合は、接続を切断するか無線LANの設定を解除します。感染したPCをインターネットから切り離したら、ウイルス対策プログラムなどを使ってウイルスの駆除を行います。ウイルス駆除後必要に応じてネットワーク再接続を行い、元の環境を構築すれば作業は終了です。
【おすすめ】無料セキュリティ対策ソフト「IObit Malware Fighter(マルウェアファイター)」
いまお使いのセキュリティ対策ソフトと併用して、セキュリティを強化することもできます。
3-4.故障や劣化したメモリを交換
キャッシュクリアやブックマークの削除など上記の方法を試してもPCが重い場合は、メモリの交換を視野に入れたほうがよいかもしれません。PCのメモリを交換することでCPUの処理能力はアップし、速度も改善します。ただし、メモリの交換にはある程度の知識と工具が必要です。
認識できるメモリの種類や容量の上限もPCごとに違うので、交換用のメモリを購入する際には注意しなければなりません。また、PCによっては分解やほかの部品の取り外しをともなう作業となるので、知識がない人や不安な人は業者に依頼するのがベストです。
4.PCの劣化を防ぐ!ディスクの「クリーンアップ」と「デフラグ」
PCの劣化を防ぐために必要なのは、キャッシュのクリアだけではありません。年に1回程度クリーンアップ(保存・蓄積しているデータの消去)とデフラグ(ファイルの整理整頓)を心がけることがポイントです。それぞれの内容について解説します。
4-1.クリーンアップ
文書、電子メールは容量は小さいものの、蓄積しやすいデータです。必要に応じてCDなどにバックアップを取ったあとは、PC上のデータを整理するとよいでしょう。バックアップを取ることを習慣づけておくと、不意のPCトラブルにも余裕をもって対応できます。
また、一時ファイルやゴミ箱の削除も忘れてはいけません。一時ファイルはアプリなどが作業中、一時的に保存したデータです。多くは自動的に削除されますが、まれに残ってしまうことがあります。ほとんどは不要なデータなので削除しても問題はありません。Windowsでは「コンピュータ」から「プロパティ」を選び「ディスクのクリーンアップ」で「ゴミ箱」と「一時ファイル」にチェックして「OK」をクリックすることで削除できます。
【おすすめ】無料メンテナンスソフト「Advanced SystemCare(アドバンスドシステムケア)」
パソコンの快適さをたもつにはメンテナンスが大切です。このソフトは専門知識不要であなたに代わって高度なメンテナンスをおこなうことができます。
4-2.デフラグ
デフラグとは、断片化したデータをファイルごとに分類することを指します。配置がバラバラになったHDD上のデータを規則的に並べ替えることで、HDDにかかる負荷を減らしつつ空き容量を増やすことが目的です。Windowsでは標準機能として実施可能になっており、「プログラム」から「アクセサリ」を開き「システムツール」の項目で「デフラグ」を選びます。最後に「ツール」の「最適化する」を選択するとデフラグが実行されます。
【おすすめ】無料デフラグソフト「Smart Defrag(スマートデフラグ)」
SSDにも対応したディスクの最適化ソフト、標準ではできないデフラグが高速でできます。
5.無料版ならコストを抑えて自分に合ったツールが選べる
ツールを使ってみたいがコストが気になるという人や、まず使い勝手を試してみたいという人の場合、無料版ダウンロードが利用できるツールを試してみるとよいかもしれません。おすすめのツールは以下の2点です。
「Advanced SystemCare(アドバンスドシステムケア)」はジャンクファイルの削除をはじめとした豊富な機能によって、簡単にパソコンの高速化ができるフリーソフトとなっています。
【おすすめ】無料メンテナンスソフト「Advanced SystemCare(アドバンスドシステムケア)」
パソコンの快適さをたもつにはメンテナンスが大切です。このソフトは専門知識不要であなたに代わって高度なメンテナンスをおこなうことができます。
「Smart Defrag(スマートデフラグ)」はドライブの分析やデフラグだけでなく、ハードウェア障害の早期発見などトラブルの予防にも役立つソフトです。
【おすすめ】無料デフラグソフト「Smart Defrag(スマートデフラグ)」
SSDにも対応したディスクの最適化ソフト、標準ではできないデフラグが高速でできます。
キャッシュの削除や便利なツールの活用で重いPCにサヨナラ!
PCが重いと感じるときには、キャッシュが溜まっていたりウイルスに感染していないかなど、基本的なポイントからチェックすることが重要です。不要なデータやファイルを定期的に削除するなどハードディスクが正常に動作できる環境を整えることで、スムーズに動作するPCに復活させることができます。簡単に扱える便利なツールを利用して、PCが重いという悩みを解決してみてはいかがでしょうか。
また、ファイルを誤って削除してしまい、回復したい場合は、こちらの記事がお役に立てるかもしれません:「Window10」誤って削除したファイルを復元する方法|最も簡単な解決策を学ぶ