パソコンを使わないとどうなる?
しばらく使ってないwindowsパソコンを、動画作り、テレワークなどの理由で久しぶりに起動すると、パソコンの調子がおかしい場合があります。
本記事では、しばらく使ってないwindowsパソコンの立ち上がらないなどよくある問題の対処方法と久しぶりに起動するPCが重い・遅い原因やパソコンを軽くする方法を紹介します。
パソコンが長期間使わないとどうなる?
しばらく使ってないパソコンを立ち上がらない時の対処方法
パソコンが重いと感じるケースと対処方法
1-1.パソコンの立ち上がりが遅いケース
1-2.パソコンの動作が全体的に重いケース
2.パソコンが重い場合のその他の対処方法
2-1.再起動をすることで自動修復されることがある
2-2.起動オプションから不具合を解決する
2-3.システムの復元をしてみる
久しぶりのパソコンが重い場合アップデートを確認しよう
パソコンが立ち上がらないようにならないための保管について
パソコンが長期間使わないとどうなる?
長期間というのは、通常、三ヶ月を超えることです。
1. バッテリーが壊れる可能性があります。
パソコンを長期間使わないこと、電池が壊れる直接の原因ではないが、しばらく使っていないパソコンの電池が放電しつつ、リチウムバッテリーの電圧が下がります。電圧が2.5V~2.7V以下に下がれば、バッテリーが壊れてしまいます。
2. 部品の故障により、パソコンの不調が発生しやすいです。
また、パソコンを長期間使わないと、空気の中の湿気により、部品が錆びたり、酸化したりする可能性も高いです。その場合、パソコンが立ち上がらないや画面が黒くなって、動かないことが発生しやすいです。また、キーボード、タッチパッド、スピーカー、ハード ドライブ、メモリ、ワイヤレスネットワークカードなどが正常に動作できない恐れもあります。
そのため、しばらく使ってないパソコンを久しぶりに起動すると、これらの状況がよくあります。
パソコンが立ち上がらない
起動音があるけど、画面が黒いまま
パソコンが動かない
プラウザ画面がなかなか開かない
画面の切り替えが遅い
なぜか動作が重くてイライラする
PCを再起動しても終わらない

pcの起動が遅い主な原因
久しぶりに起動したらパソコンがとても重いのはなぜですか?
-
Windowsやソフトウェアの更新
長期間使っていないと、起動時に大量のWindows Updateやアプリの更新が一気に実行され、動作が重くなることがあります。
-
バッテリーや電源の問題
ノートパソコンの場合、長期間放置でバッテリーが劣化・放電しており、起動できないケースがあります。
-
不要な常駐ソフトやバックグラウンド処理
セキュリティソフトやクラウド同期ツールが一度に動き出し、リソースを圧迫している可能性があります。
-
ストレージやメモリの不具合
HDDの劣化やSSDの空き容量不足、メモリ不良が原因でシステムが正常に立ち上がらない場合があります。
-
ホコリや熱によるハードウェア劣化
長期間使っていない間に内部にホコリが溜まり、冷却不足で動作が遅くなる、あるいはエラーが発生することもあります。
しばらく使ってないパソコンを立ち上がらない時の対処方法
久しぶりにパソコンを起動すると、黒い画面になり、立ち上がらないのは湿気や接触不良が原因である可能性がありますが、ハードウェアが故障している可能性もあります。
パーツが壊れていない場合の、パソコンが立ち上がらない問題は次の改善策で解決できます。
パソコンを風通しが良く、直射日光を避ける場所に1~2時間ほど置いて、湿気を追い出してみましょう。
パソコン本体のケースを開き、内側の基盤、メモリやCPUファンなどパーツのほこりを掃除しながら、錆びているか、酸化しているかどうかを確認しましょう。
基盤に付けられている小さい電池のようなパーツ(コンデンサー)は異常がないか(変色・膨張・液漏れ・破裂しているかどうか)を確認してみましょう。
上記のことを確認した後、問題がなければ、メモリやCPUなどの部品をきちんと基盤に差し込み、もう一度パソコンを起動してみましょう。

パソコンを起動できましたら、動作が遅いと感じる可能性もあります。
次に、久しぶりにパソコンが起動できたら、重い・遅いと感じる場合の対処方法を紹介します。
パソコンが重いと感じるケースと対処方法
重いパソコンには、起動するまでが遅いときと動作自体がスムーズにいかないときがあります。ここでは、それぞれの原因と対処方法を解説していきます。パソコンの状態を自覚して対処していけば、ユーザー自身で解決することも可能です。
1-1.パソコンの立ち上がりが遅いケース
まずは、パソコンの起動が遅いケースです。自動更新機能やソフトウェアに原因がある場合が多いので、的確に対処していきましょう。ちょっとした設定を変えれば状態が良好に向かうことも少なくありません。また、パソコンの動作に無駄が生じているときにも起動は遅くなります。
1-1-1.自動更新による負荷
Windows搭載のパソコンでは自動更新が行われるケースが増えてきました。新しいWindowsパソコンでは、アップデートをはじめとする各種機能が自動的に更新されていくのです。そして、久しぶりにパソコンを立ち上げると、インターネットにつながるタイミングで滞っていた自動更新が集中的に行われます。自動更新はパソコンにある程度の負荷をかけます。そのため、時間が長引くことも珍しくありません。そのため、パソコンが本格的に起動するまでの待ち時間を長いと感じられる場合が出てくるのです。
たとえば、1~2カ月ぶりにパソコンを起動すると、1時間前後自動更新が行われる可能性もあります。半年~1年以上ぶりなら、更新に3~4時間かかることも珍しくないでしょう。その間、ユーザーは自動更新が終わって起動するまで待たなくてはいけません。自動更新に時間をとられないようにするには、パソコンを使う頻度を上げることです。
少なくとも月に1回はパソコンを立ち上げましょう。そうすると、自動更新が頻繁に行われるので、一度に集中することがなくなります。また、月に1度はディスクのクリーンアップをしましょう。ディスクにいらないデータがたまっていると、無駄な自動更新が増えるからです。
毎月第2水曜日は「Windows Update」の配信日
Windows Updateは毎月第2水曜日に配信されます。
すぐにアップデートするのも良いのですが、緊急性のない場合はつぎの点を踏まえてから更新するとよいでしょう。
・数日まってからアップデートする
・不具合の情報がないか関連ニュースをチェックする
ちょっとしたポイントを押さえることで安全でより快適にパソコンを使いたいですね。
1-1-2.同時起動のソフトウェアが多い
パソコンを便利に使うために、普通の機種ならソフトウェアがインストールされています。そして、ソフトウェアによってはパソコンの起動とともに起動します。このタイプのソフトウェアが多いパソコンは、起動時に毎回複数が立ち上がる仕組みです。全てのソフトウェアが起動するまでパソコンがスムーズに動かないので、「重い」と感じてしまうでしょう。ソフトウェアの同時起動への対処方法はWindowsとMacで異なります。Windowsの場合、起動後に初期設定を変更しましょう。
タスクトレイに表示されたソフトウェアを同時起動しないよう、設定を操作することが可能です。まず、「スタートアップ」から同時起動するソフトウェアの一覧を確認します。そのうえで、ユーティリティ系のソフトウェアを使えば、その全てを一括管理できます。
タスクマネジャーで常駐プログラムを停止する方法
1. Ctrlキー + Shiftキー + ESCキーを同時に押して「タスクマネジャー」を開きます。※ 左下の表示が「簡易表示」となっていない場合は「詳細」をクリックし詳細表示にします。
2.「スタートアップ」タブをクリック、自動的に起動させたくないソフトをクリックで選択し画面右下の「無効にする」をクリックします。 ここでは例として、「Dropbox」をクリックします。
操作は以上です。
【ワンポイント】いつも起動させておく必要がないソフトかつスタートアップへの負荷が高いソフトを選択すると効果的です。
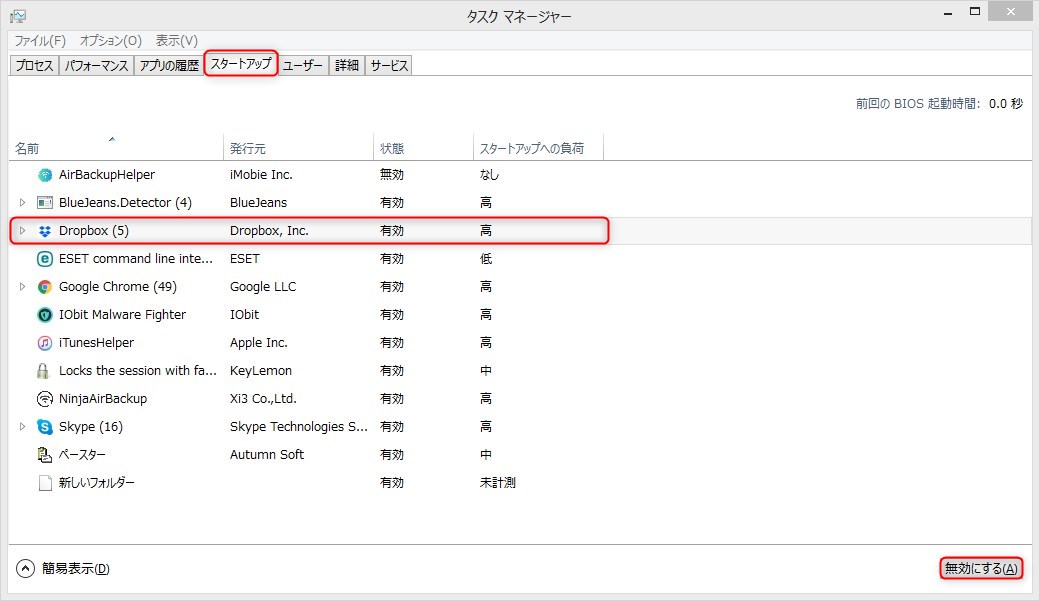
1-1-3.データの断片化が激しい
パソコンでデータの断片化が激しく行われている際にも、起動は遅くなります。断片化とは、パソコン内で記憶されるデータの場所が散らばっていく状態です。ハードディスクの残り容量が減っているときに起こりやすい現象だといえます。データの断片化は「フラグメンテーション」とも呼ばれており、激しくなるにつれてパソコンは必要なデータをスムーズに読み出せません。そのため、パソコンが重く感じられるようになります。
【おすすめの無料ソフト】Smart Defragは断片化を解消と予防ができる。1-2.パソコンの動作が全体的に重いケース
続いて、起動時だけでなく全体的にパソコンが重くなっているケースを説明していきます。その多くは、メモリやセキュリティソフトなどに原因があると考えられています。ときには、ウイルスなどに深刻な被害を受けている可能性もゼロではありません。パソコンを安全に使い続けるためにも、動作を重く感じた時点で早急に対処したいところです。
1-2-1.メモリの消費が多い
パソコンの動作とメモリには密接な関係があります。メモリの消費量が多くなるほど、パソコンの動作は重くなっていくでしょう。なぜなら、メモリにはハードディスクに格納されたソフトウェアやデータが読み込まれているからです。
パソコンがソフトウェアを同時にたくさん立ち上げた場合はメモリの容量が不足します。その結果、パソコンはハードディスクの空き容量をメモリの代用にします。普通にメモリからデータを読み取るよりも時間がかかってしまうので、パソコンそのものが重くなるのです。
Windows10で解決するには、Crtl+Alt+Deleteキーを同時に押してタスクマネージャーを確認しましょう。タスクマネージャーでは、CPU、メモリ、ネットワークなどの使用状況がすぐに把握できます。メモリが不足していると分ければ、容量を増やしておきます。あるいは、同時起動するソフトウェアの数を減らしましょう。
タスクマネジャーでメモリの消費量が多いプログラムを停止する方法
1. Ctrlキー + Shiftキー + ESCキーを同時に押して「タスクマネジャー」を開きます。※ 左下の表示が「簡易表示」となっていない場合は「詳細」をクリックし詳細表示にします。
2.「プロセス」タブをクリック、自動的に起動させたくないソフトをクリックで選択し画面右下の「タスクの終了」をクリックします。 ここでは例として、「Google Chrome」をクリックします。
操作は以上です。
【ワンポイント】いつも起動させておく必要がないソフトかつスタートアップへの負荷が高いソフトを選択すると効果的です。
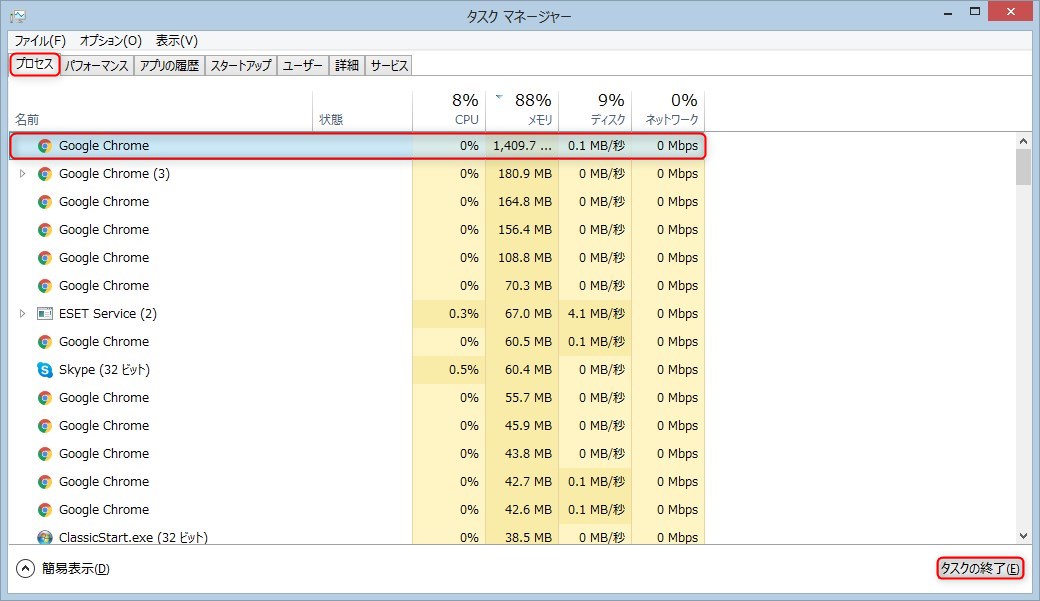
1-2-2.セキュリティソフトがウイルスチェックをしている
パソコンを安全に使うにはウイルス対策が必須です。そのため、セキュリティソフトをインストールしているユーザーも多いでしょう。ただし、ウイルスチェックによってパソコンが重くなることもあります。たとえば、セキュリティソフトがスケジュールをプログラムされていると、その度にパソコンの動作には影響します。
セキュリティソフトがウイルススキャンを終了するまでには、長くかかることも珍しくありません。その間、今までは普通に起動していたソフトウェアも遅くなり、ユーザーはストレスを感じてしまうでしょう。
セキュリティソフトによる動作の重みを解決するには、ウイルススキャンの時間をずらすことです。パソコンを使用していないときにスキャンを行えば、動作に支障をきたしません。しかも、次にパソコンを使うときには最初から正常な動作を期待できます。
こうしたアイドルスキャン機能が設定可能なセキュリティソフトは、WindowsでもMacでも発売されています。また、ユーザー自身でもセキュリティソフトのスキャンを時間設定できる機種が一般的です。セキュリティソフトの設定を把握したうえで、パソコンを使わない時間帯を指定してみましょう。
1-2-3.ウイルスに感染している
パソコンがウイルスに侵されていると、さまざまな動作に不調をきたします。なぜなら、バックグラウンドで複数の動作が行われるからです。パソコンの処理能力を超える結果、全体的に動作が遅いと感じられるでしょう。
ウイルスの性質にもよるものの、具体的にはパソコン内のデータが勝手に外部へと送信されたり、不正なソフトウェアが立ち上げられたりします。また、ユーザーの意思に反してメールが送られるケースも珍しくありません。これらの症状はWindowsでもMacでも共通しています。
ウイルス対策としては、まずセキュリティソフトを起動させましょう。ウイルススキャンを行い、パソコン内のウイルスを確かめます。このとき、最新の状態に設定してからスキャンさせるのがコツです。可能なら、無料セキュリティソフトに多い「パターンマッチング」だけでなく、複数の機能が備わったセキュリティソフトを頼りましょう。
探知機能などがあれば、スキャンの精度は高まります。なお、有料のセキュリティソフトによっては、体験版がリリースされています。体験版は基本的に無料でインストール可能であり、限られた期間の中で有料版と同じ機能を利用可能です。有効なセキュリティソフトを見つける際に役立つでしょう。
【おすすめの無料ソフト】IObit Malware Fighter(アイオービット マルウェア ファイター)2.パソコンが重い場合のその他の対処方法
使っているパソコンが重いと感じたら、すぐにできる対処方法があります。ときには、動作がスムーズに回復することもあるので試してみましょう。放置したままにしておくと症状が進行することもあるので、早急な対応が求められます。
2-1.再起動をすることで自動修復されることがある
久しぶりにパソコンを起動させるとシステム更新が始まってしまい、再起動後にログインができなくなる現象があります。本来なら、再起動をもう一度かければ動作が回復する可能性も出てきます。しかし、そもそもログインができないので再起動できず、困るユーザーもいるでしょう。
再起動を行うには、デスクトップ上の「スタートアップ」から「シャットダウン」を選び、「再起動」をクリックするのが基本です。ただ、デスクトップ上で再起動ができない状態なら、手動によって起動オプション画面を表示させることが可能です。つまり、パソコン本体に取り付けられた装置から再起動を行う方法です。
まず、ログインできないままの状態で電源ボタンを押せば、強制終了となります。つまり、パソコンの電源が強制的にシャットダウンします。それから、再び電源ボタンを押しましょう。この手順を踏まえれば、パソコンを再起動させたことになります。
ただし、手動による再起動はパソコン本体に負担をかけるので積極的に使いたい方法ではありません。作業中はUSBポートなどの周辺機器を取り除いたうえで、どうしてもパソコンが動かないときにだけ手動で電源を落としましょう。
2-2.起動オプションから不具合を解決する
再起動してもパソコンの動作が不調なままであれば、起動オプションを選択しましょう。ただし、起動オプションは他に手段がなくなった場合の最後の手段と心得るべきです。まずは、「起動オプション」に進みます。「オプションの選択」という画面を選んで「トラブルシューティング」をクリックしましょう。トラブルシューティングの中には「詳細オプション」が含まれています。そこからスタートアップ修復をクリックすることで、パソコンは再起動されます。
ただし、起動オプションによって行われるのは、あくまでも再起動までです。パソコンは自身の問題を診断しながら、解決しようと努めます。その後でパソコンの問題が取り除かれる保証はありません。結局、問題が解決しなければ「スタートアップ修復でPCを修復できませんでした」と告げられます。
そして、デスクトップ画面に進まないままパソコンの動作が停止してしまうこともありえるのです。そのかわり、パソコンが問題を正常に突き止められたなら、スタートアップ修復完了の後で正常に動き始めます。
2-3.システムの復元をしてみる
起動オプションでも上手くいかなかったなら、システムの復元へと踏み切ります。「詳細オプション」で、今度は「システムの復元」を選択しましょう。そして、「次へ」をクリックすれば復元が開始します。システムの復元とは、システム内で自動的に保管されている「復元ポイント」を選び直す作業です。上手くいけば、パソコンが正常に動作していたときにまで、状態を戻すことが可能です。
久しぶりのパソコンが重い場合アップデートを確認しよう
パソコンが重い場合の原因や対処方法はいろりです。ただ、久しぶりにパソコンを起動させたという条件下でなら、Windowsのアップデートが始まってしまう可能性が高いでしょう。まずは、Windowsのアップデートを調べてみるのが無難です。そのうえで、パソコンの遅い重いをクリックで解消できる無料ソフト「Advanced SystemCare(アドバンスド システムケア)」を使ってメンテナンスすることで、パソコンの動作を改善しましょう。
おすすめソフト Advanced SystemCare
パソコンの遅い、重いをワンクリックで解消するパソコンの高速&快適化ソフトです。全世界で2億5千万人に愛用されています。不要なファイルの削除やシステムの最適化をはじめ、スピードアップ、個人情報の保護をまとめておこなうことができます。
Advanced SystemCare(アドバンスド システムケア)のダウンロードはこちら

よくある質問(FAQ)
Q1. 久しぶりに使ったらノートパソコンが立ち上がらないのですが、原因は何ですか?
A1. 【ノートパソコン 立ち上がらない】場合、主な原因としてバッテリー切れや長期間の放電、内部パーツの劣化、Windowsの更新不具合などが考えられます。まずはACアダプターを接続し、電源ボタンを長押しして再起動を試みましょう。それでも改善しない場合は、セーフモードや修復オプションを利用することをおすすめします。
Q2. 電源は入るのに画面が真っ暗で動かないときの対処法は?
A2. ケーブルや外部モニターの接続不良、メモリの接触不良などが原因の場合があります。電源を切ってから周辺機器を取り外し、再度電源を入れてみましょう。改善しない場合はハードウェアの診断や修理が必要になることもあります。
Q3. パソコンを久しぶりに使うときに予防できる方法はありますか?
A3. 長期間使わないときでも、月に1度は電源を入れてアップデートを済ませることがおすすめです。また、バッテリー搭載機種では完全放電を避けるため、50%程度充電してから保管すると故障のリスクを減らせます。
パソコンが立ち上がらないようにならないための保管について
しばらく使ってないパソコンを久しぶりに起動する時の立ち上がらないことを避けるために、長期間使わないパソコンの保管を大事にしなければなりません。
1. パソコンをシャットダウンします。
2. 湿気が少なく、太陽光に直射できなく、ほこりの少ないところに保管しておくことをおすすめします。
3. 満充電やバッテリー残量が0%になったまま放置しないことは要注意です。満タンに充電したまま放置すると、バッテリーの寿命にも損害する可能性があります。空っぽのままに放置すると、バッテリーの放電が続き、壊れる恐れがあります。






