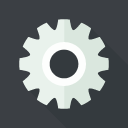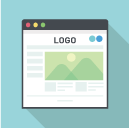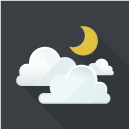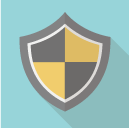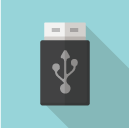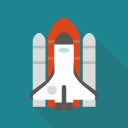パソコンを購入したときや初期状態に戻したときには、基本的に初期設定が必要です。パソコンを使ううえで必要なことでありますが、「実際にはあまりよくわかっていない」という人も多いのではないでしょうか。そこで、この記事ではパソコンの基本的な初期設定の方法と、パソコンを快適に使うための設定方法を説明していきます。
1.パソコンの初期設定とは
2.パソコンの初期設定はなぜ必要なの?
3.初期設定を行う際に注意したいこと
4.まずは基本から!パソコンの初期設定の方法
4-1.ケーブルを接続し電源を入れる
4-2.インターネットに接続する
4-3.OSの初期設定とアップデートを行う
4-3-1.初期設定
4-3-2.アップデート
4-4.セキュリティを設定する
4-5.マイクロソフトのアカウントを作成する
4-6.プリンターを接続する
4-7.メールを設定する
4-8.Officeをインストールする
4-9.リカバリーディスクを作成する
4-9-1.リカバリーディスクはなぜ必要?
4-9-2.リカバリーディスクの作成方法
5.パソコンを快適に使うための初期設定も知っておこう!
5-1.使わないアプリをアンインストールする
5-2.不要なデータを自動で削除してくれる機能を設定する
5-3.タイムライン機能を停止する
5-4.画像や映像の保存場所の設定を変える
6.面倒な初期設定は業者に依頼できる?
パソコンを買ったら初期設定をして快適に使えるようにしよう!
1.パソコンの初期設定とは何か
パソコンの初期設定とは、出荷したばかりのパソコンや再セットアップしたパソコンを初回起動する際に、行う設定作業のことを指します。pc初期設定を行うと、ソフトウェアやアプリケーションが使えることになります。
Tips:「パソコン初期設定」は「パソコン初期化」とは違いますね。パソコン初期化とは、突然のフリーズや再起動といったトラブルが頻発するなど、何らかの事情で、パソコンを購入時の状態に戻すことを指します。
パソコンの初期設定には、OS(パソコンを動かすための基本となるシステム)の初期設定、インターネットやプリンターなど周辺機器との接続といった基本的な動作をさせるものがメインとなります。
また、パソコンセキュリティのため、ウィルス対策ソフトなどの設定も行うことが、おすすめです。
パソコン初期設定どれぐらい時間がかかる?
パソコン初期設定にかかる時間は、「パソコンにどれだけ慣れているか」といったことや、パソコンの性能、ディスクの容量や初期設定の方法などによって異なります。通常であれば2~5時間ほどがかかるでしょう。しかし、まれに初期状態からOSのアップデートが必要なことがあるので注意が必要です。この場合には、さらに時間がかかることもあるのでやや長めに見積もっておくとよいでしょう。
2.パソコン初期設定はどんな時に必要?
初期状態のパソコンを利用する際には、先ずはパソコン初期設定をしないと、pcが使えないのは当然なので、購入したばかりのパソコンや再セットアップされたばかりのパソコンは初期設定が必要です。
3.パソコン初期設定を行う時に注意してほしいこと
パソコンの初期設定を行う際には、気を付けておかなければならないことがいくつかあります。
パソコンの初期設定する時の注意事項:
インターネットに接続する
パソコンの初期設定にはインターネット環境が必要です。そのため、インターネットに接続ができる環境を事前に確保しておかなければなりません。
設置場所に要注意
パソコンは、精密部品が多く含まれる機械なので、設置場所にも注意しましょう。動かすと発熱しやすいうえに熱がこもりやすいので、気温が高くなりやすい場所は避けたほうが無難です。特に、直射日光のあたるような場所や、湿度の高い場所などは避けましょう。
時間に余裕を持つこと
初期設定は時間がかかることも多いため、ある程度の余裕を見ておくとよいかもしれません。なぜなら、「あとからOSのアップデートがあることに気づいた」とった予定外に時間をとられてしまうケースがあるからです。アップデートがなくとも、これまで使ったことのないOSの場合は、勝手がわからずに思った以上の時間がかかってしまうといったこともあるでしょう。
4.まずは基本から!パソコンの初期設定の方法
パソコンの初期設定は自分でできますか?
パソコン購入時には、pc初期設定を行ってもらえるサービスがついている場合もありますが、一般的にはオプションとして有料なことも多い傾向です。しかし、高価な買い物をした直後に、出費をすることはできれば避けたいですよね。
ここでは、自分でもできる基本的なパソコンの初期設定の方法を説明していきます。
4-1.ケーブルを接続し電源を入れる
パソコンの初期設定をする際は、必ず電源ケーブルをつなぎ電源を入れた状態で行いましょう。pc初期設定に限った話ではありませんが、OSの更新中などに電源が落ちると故障してしまう可能性があります。仮に保証が付いている場合としても、対応している間にパソコンを使用することはできないし、保証が期限過ぎていれば買い替えとなってしまう可能性もあるでしょう。高価な買い物になるため、こうした事態はなるべく避けてもらいたいです。
そのため、デスクトップパソコンはもちろんのこと、たとえバッテリーを内蔵しているノートパソコンであっても、電源をつないだ状態を確保したうえで初期設定を開始するとよいでしょう。より万全を期すのであれば、停電の恐れがあるような悪天候のときは避けたほうがいい。また、特にデスクトップパソコンの場合は、使用するためには電源以外にマウスやキーボードも必要です。起動時にはこれらの入力機器も接続しておきましょう。
4-2.インターネットに接続する
パソコンの初期設定にはインターネットへの接続が必須です。無線接続の場合は、パソコンのインターネットへの接続は、スマートフォンなどをWi-Fiにつなぐ方法とほとんど変わりません。まずスタートメニューから「ネットワークとインターネット」の項目を選びます。次に「状態」の項目から「利用できるネットワークの表示」の項目へと進めばOKです。
「利用できるネットワークの表示」では、パソコンの付近を飛び交っている無線の電波が一覧で表示されますので、その中から接続したいネットワークを選びます。すると、パスワードの入力フォームが出てくるので、ここにあらかじめ決められたパスワードを入力すれば完了です。途中でわからなくなった場合は、焦らず前の手順に戻るようにするとよいでしょう。なお、有線接続の場合はより簡単でモデムや回線終端装置をパソコンとLANケーブルでつなぐだけで問題ありません。
4-3.OSの初期設定とアップデートを行う
パソコンの初期設定をする際には、OSの初期設定を行う必要があり、多くの場合はそのままアップデートも行えばいいです。下記で初期設定とアップデートの方法をそれぞれ紹介しますので、いずれもパソコンを快適に使うためには欠かせないものなので、参考にしてきちんと設定しておきましょう。
4-3-1.初期設定
パソコンOSの初期設定は、初回にパソコンを立ち上げると自動的に開始される仕組みです。「OSの初期設定」という字面だけを見ると何やら複雑なことをするように見えます。
しかし、「パソコン初期設定」は実質、非常に簡単なことです。パソコンが立ち上がると、住んでいる地域や言語、使用するキーボードなどの質問が表示されますので、これらに順番に選択していくだけで問題ありません。
PINやCortanaのセットアップといった一部の設定などは、スキップしてしまっても特に問題なく使用することができます。
設定はあとからでもできるため、「よくわからない」「すぐに設定するつもりがない」「そもそも利用するつもりのない」といった場合には、スキップを選択するといい。もちろん、後々忘れてしまうことのないように、初期設定の段階で設定してしおこう。
4-3-2.アップデート
パソコンOSのアップデートを行うには、スタートメニューから「PC設定」を選び、続けて「保守と管理」「更新プログラムのチェック」の順に選択していきます。すると、利用可能な更新プログラムが表示されるので、これを選択することでアップデートを開始することができるでしょう。
「なぜOSのアップデートを行わなければならないか」というと、新たに見つかった脆弱性を埋めたり、問題のあった部分を改善したりする必要があるからです。そのため、直接的なウィルス対策だけでなく別の観点からもパソコンのセキュリティ対策になるでしょう。
初期設定時に限らず、利用可能なものがあればアップデートしておくことが大切です。ただし、OSのアップデートには時間が長くかかる場合もあります。アップデート中には他の設定を行うこともできなくなるので、更新中には休憩や他の作業をするとよいかもしれません。就寝中に更新を行うのも一つの手です。
4-4.セキュリティを設定する
セキュリティ上の観点からOSのアップデートを行う必要があると先に触れましたが、それだけでは直接コンピューターウィルスなどを防ぐことは困難です。ウィルスの侵入を防ぐためのセキュリティ対策の導入なども、現実的には不可欠となってきます。これを行うには、まずスタートメニューから「コントロールパネル」を選び、「システムとセキュリティ」「アクションセンター」を選択します。
表示された中から設定されていない項目を選んで、それぞれに設定すれば問題ありません。また、必要に応じてセキュリティ対策ソフトを独自にインストールすることも視野に入ってきます。セキュリティ対策ソフトには、さまざまな種類があり気に入ったものを導入することが可能です。
例えば、同じソフトでも機能面で差をつけた無料版と有料版があります。基本的には、有料のもののほうが多機能でサポートも手厚い傾向です。しかし、無料のものでも十分だと感じる場合には無理に有料のものを選ぶ必要はありません。
【おすすめ】無料セキュリティ対策ソフト「IObit Malware Fighter(マルウェアファイター)」
いまお使いのセキュリティ対策ソフトと併用して、セキュリティを強化することもできます。
4-5.マイクロソフトのアカウントを作成する
パソコンの中でも、特に普及率が高いのがWindowsパソコンです。Windowsパソコンでメールやクラウドストレージを利用する場合には、Windowsの開発元であるマイクロソフトが提供しているものを使う選択肢もあります。これらのサービスを利用したいのであれば、マイクロソフトのアカウントを作成し、ログインしなければなりません。もしマイクロソフトのアカウントがすでにあるのであれば、それをそのまま使ってログインすることが可能です。
アカウントを持っていない場合は新しく作成するとよいでしょう。初期設定時には、マイクロソフトのアカウントをその場で作成することができます。なお、パソコンそのもののアカウントをローカルアカウントと呼びますが、マイクロソフトのアカウントとは別物なので注意が必要です。
また、すでにメールアドレスを持っているなら、それをそのままマイクロソフトアカウントIDとして使用することもできます。マイクロソフトのアカウントは、インターネットに接続していなければ作成することができません。そのため、もしインターネットに接続できない事情がある場合はあとから作成するとよいでしょう。
4-6.プリンターを接続する
プリンターの接続は、各プリンター専用のドライバーをパソコンにインストールするだけの比較的簡単な作業で行えます。初回の接続時、自動的にドライバーをダウンロードしてくれるものもありますが、そうでない場合には手動でダウンロードを行いましょう。インターネットで、製品の型番と「ドライバー」をキーワードに検索すると、該当するドライバーが見つかるのでこれをダウンロードすれば問題ありません。
もし手順に限らずわからないことや困ったことがある場合には、各プリンターメーカーのサポートを活用するとよいでしょう。サポートページは、各メーカー名と「サポート」をキーワードに検索すると見つけやすいです。
【おすすめ】無料ドライバー更新ソフト「Driver Booster(ドライバーブースター)」
4-7.メールを設定する
Windows 10には、メールアプリが標準でインストールされているため、あまり詳しくない場合にはそれを活用すると便利です。特に、料金も発生しないため、安心して使うことができます。ただし、利用するためにはこちらも初期設定が必要となるので情報を入力することが必要です。メールアプリを使用できる状態にするには、まずアプリを起動して「アカウントの追加」を選びます。その後、使っているメールサービスをクリックしてパスワードを入れてログインすることで利用が可能です。
また、メールアプリを利用せずともメールサービスを行っている各社のサイトからブラウザ上でメーラーを利用することもできます。ブラウザと別にメーラーを立ち上げずに済むので、動作があまり重くならずに済むところがポイントです。こちらは、設定を行わずとも使用可能なものも多いので、メールアプリと使い比べてみたうえで自分に合ったほうを選ぶとよいでしょう。
4-8.Officeをインストールする
パソコンの初期設定をする際、Officeを利用する人はインストールを行っておきましょう。Officeは、マイクロソフトにより提供されている文章作成ソフトのWordや、表計算ソフトのExcelといった複数のソフトの総称です。Officeは、インストールしなくてもよいソフトですが、仕事などでWordやExcelなどを使うのであればインストールは必須でしょう。アプリ版のまま使う場合であれば、WordかExcelを立ち上げた後にプロダクトキーを入力し、マイクロソフトアカウントでログインすれば使用可能です。
ただし、少し使えれば十分という場合には、アプリ版以外にブラウザ版という選択肢も出てきます。こちらもマイクロソフトのアカウントは必要となりますが、アプリ版とは異なり料金が発生しません。その代わり、細かいところで機能に制限があるため、がっつりと利用するには不向きです。もし不安になってしまう場合は、初期設定の段階でいきなりアプリ版を導入せずにブラウザ版を試してみてから購入を決めてもよいかもしれません。
4-9.リカバリーディスクを作成する
パソコンの初期設定の中でも、特に大切な作業の一つとして、リカバリーディスクの作成が挙げられます。パソコンに何らかのトラブルが発生した際に、復旧できないと大変ですよね。パソコンの動作そのものにはあまり関係しないが、いざというときに必要となるので作成しておくと安心です。
4-9-1.リカバリーディスクはなぜ必要?
そもそもリカバリーディスクとは、パソコンを工場から出荷される前の初期状態にまで戻すために必要となるものです。普段使いしている間に有用となる場面こそありませんが、いざパソコンがウィルスに感染してしまったときや、突然動作しなくなってしまったときなどに真価を発揮します。
あらかじめ作成しておくことで、故障時のリスクを大きく減らすことができるのです。なお、パソコンのメーカーによってはリカバリーディスクが付属している場合もありますが、ついていない場合には自分で作成する必要があります。その場合でも、急なトラブルに備えて多少手間でもリカバリーディスクを作成しておくとよいでしょう。
4-9-2.リカバリーディスクの作成方法
リカバリーディスクを作成するためには、パソコン本体以外にUSBメモリが必要です。まず、コントロールパネルから「回復ドライブの作成」を選び、空のUSBメモリを接続して認識されるのを待ちます。認識されたのを確認したら「次へ」を選択し、「回復ドライブを作成中」という画面へと移行したら終了するまで待てばOKです。回復ドライブの作成には時間がかかるため、多少の余裕をもって作業に臨むとよいでしょう。なお、リカバリーディスク作成に使用するUSBメモリは、「容量16GB以上」が必要ですので注意してください。
5.パソコンを快適に使うためのpc初期設定後の注意事項!
パソコンを初期設定したあと、しばらくの間では快適に使えますが、使用の習慣などにより、パソコンを使えば使うほど重くなったり、パソコンの動作が遅くなったりすることもあります。ここでは、そういった事態を防ぎ、パソコンを使い心地のよい状態に保つための初期設定の方法を説明します。
5-1.使わないアプリをアンインストールする
パソコン初期設定した後、様々なアプリケーションやソフトがインストールされるでしょう。パソコンを長い間快適に使うために、使わないアプリなら、アンインストールしておきましょう。また、メーカーによりますと、一部のパソコンは出荷する時にすでにアプリをインストールされている状態で出荷しますので、注意が必要です。
不要なアプリは、その分ハードディスクの容量を圧迫してしまうので、不要なものは消しておくと良いでしょう。アプリをアンインストールしたい場合には、コントロールパネルから「プログラムのアンインストール」を選び、消去するアプリを選択して「アンインストールを実行」をクリックするだけでOKです。
ただし、「不要だと思って削除したら実は必要なアプリだった」という可能性もあるため、アンインストールする前にしっかりと確認をしておいたほうが良いでしょう。アプリが必要かどうかを調べつつ削除してきましょう。
【おすすめ】一括で複数なアプリをアンインストールできる無料ソフト「IObit Uninstaller(アンインストーラー)」
複数のアプリを1つずつアンインストールするには手間がかかる痛い所に手が届くので、おすすめします。
5-2.不要なデータを自動で削除してくれる機能を設定する
パソコンを快適に使うため、動作が重くなってしまう状態はなるべく避けたいところです。パソコン初期設定で不要なデータを自動で削除してくれる機能を利用すると、長期間快適な状態を保つことができます。そもそもパソコンは、使用すればするほど使用したデータがどんどん蓄積されていく仕組みです。
そのため、一切対処しないままでいると不要なデータにより処理が妨げられ、動作が重くなってしまいます。Windows10に搭載されている「ストレージセンサー」は、不要データの蓄積に対して非常に有効です。
いらなくなったデータを自動で削除してくれるため、わざわざ手動でデータを削除する手間をかけずに済みます。この機能を設定しておくとごみ箱の中も自動的に整理してくれるので、Windows10ユーザーの人は活用してみるとよいでしょう。
【おすすめ】無料メンテナンスソフト「Advanced SystemCare(アドバンスドシステムケア)」
ほかにも、この無料ソフトで不要なファイルを効率的に削除することができますよ。
5-3.タイムライン機能を停止する
タイムライン機能は、うまく活用できると便利です。しかし、ある程度パソコンの処理能力が使われてしまうためオンにしないほうがいい場合もあります。また、表示スペースをとるため、タスクビューが見づらくなってしまいがちです。
これを無効にするためには、まず設定から「プライバシー」を選択し、「アクティビティの履歴」へと進みます。その後、「WindowsでこのPCのアクティビティを収集する」という欄のチェックマークを外すことで、タイムライン機能をオフへと切り替えることが可能です。
そもそもWindows10におけるタイムライン機能とは、タスクビューに表示される過去30日間の履歴のことを指したものになります。仕事用などの場合には便利なことも多いですが、使わない人にとってはとことん使うことのない機能と言えるでしょう。
5-4.画像や映像の保存場所の設定を変える
ダウンロードした画像や動画は、パソコンに保存される際にデフォルトの状態だとCドライブの「ダウンロード」フォルダーに保存されます。しかし、Cドライブはパソコンの基本となるプログラムのファイルや、追加でインストールされたシステムのファイルも収まっている場所です。
そのため、ダウンロードしたデータファイルがあまりに多くなってしまうと、Cドライブの容量が不足してしまうことがあります。容量不足を解消するためには、他のドライブを保存先に指定するとよいでしょう。指定するには、まず設定から「システム」を選択し、「ストレージ」を選びます。
その後、「新しいコンテンツの保存先を選択する」を開くと、各保存先が表示されるので必要に応じて自由に切り替えが可能です。また、クラウドストレージサービスを利用することでも容量不足の問題を解決することができます。パソコン内に保存されているデータをクラウドに移し必要なときだけ呼び出すようにすることにより、保存領域を節約することが可能です。
6.面倒なパソコン初期設定は業者に依頼できる?
パソコンの初期設定を代行するサービスは、代理店などでは購入時のオプションとして行われていますが、pc初期設定はそんなに難しい操作がないため初心者でも自分で行うことが可能です。
OSの初期設定のような基本的な手順はパソコン上に表示されるので、その通りに進めば問題ありません。インターネット環境さえあれば、パソコンの知識がなくても人を選ばず簡単にできます。業者へ依頼した場合は、追加でそれなりの料金が必要になるので、追加の出費を抑える意味でもできるだけ自力で設定をしてしまったほうがよいでしょう。
しかし、どうしてもパソコンの操作がかなり苦手な人や、自分でパソコン初期設定に不安を持つ人は、費用や時間を考慮したうえで業者への依頼を検討してみましょう。
パソコンを買ったら初期設定をして快適に使えるようにしよう!
パソコンの初期設定には、さまざまな操作が必要となりますが、手順を守って行えば自力でもスムーズに行うことが可能です。もし間違えてしまった場合でも、多くの場合は前の手順に戻ることができるため、落ち着いてpc初期設定作業を進めばいい。使いやすいような初期設定をすることで、パソコンを快適に使えるようにしましょう。
【おすすめ】無料メンテナンスソフト「Advanced SystemCare(アドバンスドシステムケア)」
パソコンの快適さをたもつにはメンテナンスが大切です。このソフトは専門知識不要であなたに代わって高度なメンテナンスをおこなうことができます。