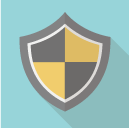パソコンを利用していると、突然動作が遅くなってしいました。パソコンの電源を入れても起動しない、起動したとしてもかなりの時間がかかります。そのような問題が発生する原因は様々ですが、注意しなくてはいけないのはウイルスの感染です。ウイルスに感染すると自分だけの被害に留まらず、自分が加害者になってしまう危険性も秘めています。この記事では、ウイルスに感染しているかどうかを調べる方法や、ウイルスに感染してしまったときの駆除方法を紹介します。
1.コンピューターウイルス種類
2.パソコンがウイルスに感染する原因
3.ウイルスはどんな経路で侵入してくるのか
4.こんな症状があればパソコンウイルスの感染が疑われる
5.ウィルスがパソコンに行う色々なこと
6.ウイルスに感染しているかを確認する方法
6-1.セキュリティソフトでウイルスに感染するか確認
6-2.オンランスキャンサービスでウイルスに感染するか確認
6−3.パソコンのアクセスランプを確認する
7−1.ウイルス対策ソフトのパターンファイル更新
7−2.ウイルスを駆除する
7−3.駆除できないときは初期状態に戻す
新種のウイルスは毎日何万と発見!ウイルス対策の強化で自衛を!
1. ウイルス種類
ウイルスにはたくさんの種類があります。ここでは代表的なウイルスについて紹介します。具体的には、トロイの木馬、ワーム型、ファイル感染型、マクロ感染型の4つです。
トロイの木馬:ゲームやバッテリー節約などの無害なアプリに見せかけて悪意のあるプログラムを仕込むウイルスです。これに感染すると、個人情報が漏洩したりパソコンの設定が書きかえられたりといった被害を受けます。
ワーム型:増殖能力の高いウイルスで、インターネットや記録メディアを通じて他のパソコンまで広がっていくウイルスです。ワーム型に感染すると、自分のパソコンから勝手にウイルスが仕込まれたメールをばらまいてしまい、自分がウイルスを広げる加害者になってしまうこともあります。
ファイル感染型:パソコンのファイルに取り付いて感染し、増殖するウイルスです。ファイルの中身を書き換えたり追記したりして、もともとのファイルに意図していない動きをさせることが特徴です。
マクロ感染型:表計算ソフトのマクロという機能を利用して感染するウイルスです。WordやExcelといった見慣れたファイルに仕込まれているので注意が必要です。感染するとスパムメールの自動送信などを勝手に行われてしまいます。
2.パソコンがウイルスに感染する原因
いったいどうしてパソコンがウイルスに感染しましたか。ここで、この問題の原因を明らかにします。
パソコンがウイルスに感染するときには、たいてい何らかのきっかけがあります。たとえば突然海外の怪しげなサイトをクリックしたり、差出人や内容に心当たりのないメールをチェックしたり、任意に怪しいメールの添付ファイルを開いたりしてパソコンがウイルスに感染した可能性が高いです。その他にもさまざまな原因でパソコンがウイルスに感染します。
3.ウイルスはどんな経路で侵入してくるのか
ウイルスが侵入してくる経路はさまざまです。たとえば、怪しいサイトでソフトをダウンロードしたり、怪しいリンクをクリックすると、ウイルスに感染することがあります。知らない人からのメールに添付されていたファイルを開いたり、記載されていたURLをクリックしたりすることも危険です。もし知っている人からのメールでも、内容に違和感を覚えたときには注意が必要です。
先述の通り、ウイルスに感染したパソコンから別のパソコンに勝手にメールが送られることがあります。知人のパソコンがウイルスに感染してしまった場合、知人のメールアドレスからウイルスが仕込まれたメールが送られてくることがあるということです。知人からのメールでも、不審な添付ファイルやURLがある場合には安易にクリックしないようにしましょう。
また、サイトを見ているときに表示される広告にも注意が必要です。特にアダルトサイトや出会い系サイトの広告をクリックすると、ウイルスに感染してしまうことがあります。
4.こんな症状があればパソコンウイルスの感染が疑われる
突然パソコンの動作が遅くなって、原因はもちろんウイルスだけではありません。でも、いくつかの状況になったら、「これってウイルスの仕業?」と疑っているケースもあります。ここで、実際のウイルス感染の症状を説明しています。ぜひ次のリストをチェックしてください。
パソコンの動作が全体的に重い
パソコンが勝手に再起動を繰り返す
パソコンの電源を入れても起動しない、起動したとしてもかなりの時間がかかる
パソコンの電源を入れて最初に表示される画面が変わった
身に覚えのないサイトに勝手に繋がる
不明な言語のメッセージやアダルト広告が表示される
身に覚えのないファイルが増えている
ファイルの拡張子が変更されている
特定のファイルやフォルダが開けない
知らない間にメールが送信されている
メールの管理画面や会員制のサイトにログインできない
ブラウザのブックマークやツールバーが変更されている
何もしていないのにブラウザのウインドウが開く
インターネットへの接続が遅くなった気がする
Windows Update、ウイルス対策ソフトメーカーサイトにつながらない
これらの現象はウイルスが与える影響の一部ですが、パソコンが何かおかしいと感じたら一番にウイルス感染を疑うくらいの心構えをしておいたほうがよいでしょう。
5.ウィルスがパソコンに行う色々なこと
ウィルスを感染して、パソコンに色々な行動を行っています。これらのことに事前に心構えをしておいたら、大きな被害を避けます。
hostsファイルの改ざん
レジストリ改ざん、DLLファイルの削除
Windowsのセキュリティセンターが無効化された
ウイルス対策ソフトが無効化された
ウイルス対策ソフトの検査から逃れる
PC内部のデータを集めて外部に送信
PC内部で増殖を行いウィルスの分身を偽装して他のPCに送りつけようとする
PCのデータを消去・改変する
パソコンがウイルスに感染したら、PCが上述のようなことを行って、PCのデータやファイルを消去・改変します。特任、近年ウイルスは悪質化して、自分だけの被害に留まらず、自分が加害者になってしまう危険性もあります。ぜひ定期的にウイルス感染するか確認してください。次でパソコンがウイルスに感染の確認方法を紹介していきます。
6.ウイルスに感染しているかを確認する方法
ウイルスの感染が疑われる状況になったら、すぐにウイルスに感染しているかどうか調べる必要があります。簡単に確認するには、セキュリティソフトをダウンロードしてスキャンすることをオススメします。そのほか、オンラインスキャンサービスを利用したり、Windows Updateを実行したり、パソコンのアクセスランプを確認したりするなどの方法もあります。
6-1.セキュリティソフトでウイルスに感染するか確認
セキュリティソフトを導入して、ウイルスに感染するか確認することではなく、ウイルスの駆除、平日のウイルス感染の保護もできます。ここで、IObit Malware Fighter Freeという無料セキュリティ対策ソフトをオススメします。このソフトを利用して次のことができます。
ウイルス、ランサムウェア、スパイウェア、トロイの木馬、アドウェア、ワーム、ウイルスバリアントなどのあらゆる脅威をリアルタイムで検出できる
パスワード付きのセーフボックスでプライバシーデータを保護する
アンチランサムウェア エンジンにより、ファイルへのアクセスを監視して、ファイル安全を守る
フィッシングサイトや広告をブロックできる
ームページ設定の改ざん防止、トラッキング Cookie の削除もサポート
パソコンのスタートアップや RAM で実行されるプロセスの安全を監視し、Web カメラへの不正アクセスや USB 経由の感染防止
ウイルスの亜種・分身もインテリジェントに検出できる
電子メールによる潜在的な脅威から保護できる
いまお使いのセキュリティ対策ソフトと併用して、セキュリティをさらに強化できる
特別の知識もいらなく、初心者にもうまくできる
それでは、このソフトをダウンロードしてIObit Malware Fighter Freeをダウンロードしてパソコンがウイルスに感染するか確認して処理してください。
ステップ1:IObit Malware Fighter FreeをPCにダウンロード&インストールしてから起動します。
ステップ2:「スマートスキャン」をクリックします。

IObit Malware Fighter を開くと、現在の PC の状態により、「PC は保護されています」「PC の保護は完全ではありません」「PC は危険な状態です」「お使いの PCは、XX 日間スキャンされていません」という4つのステータスが表示されます。このステータスによって、対策も「スマートスキャン」または「すべて修正」「すべて修復」「今すぐスキャン」という4つがあります。
ステップ3:問題の修正やウイルス感染のスキャンを始めます。

ステップ4:しばらくすると、ウイルスに感染するか確認できます。そこで、ウイルスチェックして削除してください。

ソフトのインターフェースでIObit アンチマルウェアエンジン、アンチランサムウェアエンジン、Bitdefender エンジンをオンにして、もっと全面的な保護やウイルスチェックをできます。
アンチランサムウェアエンジン、Bitdefender エンジンはIObit Malware Fighter Pro版だけで利用できます。それでは、ここからIObit Malware Fighter Proにアップグレードしてください。現在、2980円だけでこのソフトのPro版にアップグレードできます。
6-2.オンランスキャンサービスでウイルスに感染するか確認
ウイルス対策メーカーの多くはオンランスキャンサービスを提供しています。無料のオンラインツールで、ウイルスに感染しているかどうかパソコンをスキャンすることが可能です。
6-3.パソコンのアクセスランプを確認する
一般的には、パソコンには、ハードディスクなどの記憶装置にデータを読み書きしているツール「アクセスランプ」が付いています。 このアクセスランプが点滅していると、パソコンが何かしらの処理を行っていることを表示します。パソコンがウイルスに感染したら、自分が何をしなくてもこのアクセスランプがチカチカ点滅することがあります。もしこの状態はずっと続けましたら、パソコンがウイルスに感染した可能性が高いです。
7.駆除?隔離?ウイルスに感染したらどう対処すべきか
パソコンにウイルスに感染したことを確認しました。その場合には、どうすればよいのでしょうか。ここで、パソコンがウイルスに感染したときの対応方法について紹介します。
7−1.ウイルス対策ソフトのパターンファイル更新
まず最初にやるべきことは、ウイルス対策ソフトを正常に動かすことです。まず、ウイルス定義ファイルを更新します。もしウイルス対策ソフトの有効期限が切れている場合には、更新が必要となります。もしウイルス対策ソフトを導入しない場合、IObit Malware Fighter Freeをダウンロードしてインストールしてください。
7−2.ウイルスを駆除する
ウイルス対策ソフトが正常に動作するように準備できた後、個人情報の漏洩を防ぐや自分のパソコン以外への被害拡大も防ぐため、ネットワークまたはLANへの接続や切断してください。無線LANを接続する場合、設定から接続を解除してください。有線LANの場合はLANケーブルを抜きましょう。そして、ウイルス対策ソフト- IObit Malware Fighterを使ってウイルスを駆除します。
7−3.駆除できないときは初期状態に戻す
ウイルス対策ソフトを利用して、完全に駆除できないことも稀にあります。そんなときはパソコンを初期状態に戻すリカバリのが定番の対処法です。その場合、ウイルスを駆除できなかったファイルは残念ながらは諦めるしかありません。
ステップ1:USBメモリ、外付けHDDにPCのデータをバックアップしてください。
ステップ2:PCの付属の取扱説明書を参考にして、PCをリカバリーしてください。
ステップ3:セキュリティ対策ソフトをあらかじめダウンロードしてインストールしてください。
ステップ4:Windows Updateを実施してください。
ステップ5:セキュリティ対策ソフトをアップデートしてください。
Windowsパソコンがアップグレードいた場合、セキュリティ対策ソフトもアップグレードする必要もあります。そこで、セキュリティ対策ソフトのホームページにて新しいバージョンのソフトをダウンロードしてインストールしてください。
ステップ6:USBメモリ、外付けHDDがウイルスに感染するか確認してから、データを元に戻ってください。
USBメモリ、外付けHDD中のデータはパソコンリカバリー前にバックアップしたなので、ウイルスに感染する可能性があります。その場合、まずはセキュリティ対策ソフトでUSBメモリ、外付けHDD中のウイルスをチェックしてから、その中のデータをPCに戻ってください。
8.ウイルスに感染しないための防護策は
大切なパソコンをウイルスから守るためには、信頼できるウイルス対策ソフトを使って常に防御しておくことと、不用意な操作をしないことが重要です。そこで今後、パソコンがウイルスに感染しないように、ここでいくつかの防護策を紹介していきます。
ウイルス対策ソフトを常に実装
ウイルス対策ソフトもパソコンのOSもWindows Updateで常に最新の状態
不審なメールを閲覧しない
怪しいサイトを閲覧しない
心当たりのないリンクをクリックしない
USBメモリやSDカードなどをウイルスチェックしたら利用
新種のウイルスは毎日何万と発見!ウイルス対策の強化で自衛を!
ITの技術と同様に、ウイルスも日々進化しています。ウイルスの亜種も分身も多くなります。その状況で自分がウイルスの被害も他人への二次被害を及ぼすことをしないように、ウイルス対策ソフトをインストールしてください。もしまだウイルス対策ソフトを導入していない人は、ぜひIObit MalwareFighterをダウンロードしてウイルスに感染していないか一度チェックしてみましょう。そして、その以外に、日常でも、怪しいサイト・リンクをクリックしなかったり、心当たりないのメールをひらいなかったりして、パソコンを安全に使ってください。