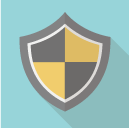Windows OSには、「システムの復元」という機能があります。システムの復元でパソコンを以前の状態に戻すときは、復元ポイントを使うのはできます。
システムの設定を大幅に変更したり、ハードウェアの構成を変更する前に復元ポイントを手動で作成しておくことで、トラブルが発生したときの原因の究明や復旧がしやすくなります。
では、復元ポイントの作成方法、またはそれを使ってPCを以前の状態に戻す方法をご存知でしょうか?
復元ポイントを手動で作成する手順は、次のとおりです。
1.復元ポイントとは
windows10 復元ポイントとは、システムの復元によって作成された特定の日時のコンピュータのデータに戻すことができるWindowsの組み込み機能です復元できるのは、システムファイル、インストールされたアプリケーション、Windowsレジストリなどあり、システム設定を元に戻すために使用されます。
システムの復元ポイントはWindowsファイルの変更を元に戻すためにのみ使用できます、個人的なファイル(ドキュメント、音楽、写真、ビデオなど)の復元はできません。
復元ポイントは、自動的に作成することができますし、手動で作成することもできます。復元ポイントを使用してシステムを復元すれば、個人ファイルに影響を与えることなく、システムファイルや設定を以前の時点に戻すことができます。
2.システムの復元の有効・無効を確認
2-1 システムの復元の有効化の確認
ステップ1 まず、スタートメニューから設定を開きましょう。

ステップ2 設定からシステムを選択します。

ステップ3 「詳細情報」をクリックして、詳細情報画面の「システムの保護」をクリックすれば、復元の設定が開きます。
ステップ4 「システムの保護」タブを開き保護設定を見ると、システムの復元の状態を確認できます。下図では無効になっているので、システムの復元を行う事ができません。

次に解説する方法でシステムの復元を有効化します。
2-2 システムの復元を有効にする
ステップ1 「システムのプロパティ」ウィンドウが開き「システムの保護」の内容が表示されたら、保護したいドライブを選択し「構成」をクリックします。

OSがインストールされているドライブは必ず選択してください。通常であれば「C」システムです。
ステップ2 「システムの保護を有効にする」を選択して「OK」をクリックします。「システムの保護」のウインドに戻ります。

ステップ3 「構成」の設定が済みましたので、画面にあるよう保護が「有効」となっているか確認します。

システムの復元が有効化されました。
3.システムの復元ポイントの手動での作成
ステップ1 「作成」をクリックして、「復元ポイントの作成」作業に進みます。

ステップ2 「復元ポイント」の識別のための名前を入力し、「作成」をクリックします。

ステップ3 「復元ポイントの作成しています」と表示されますので、暫くそのままで待ちます。

ステップ4 「復元ポイントは正常に作成されました。」と表示されれば完了です。

4.作成した復元ポイントからシステムを復元する
復元ポイントを利用した復元を実施する場合は、AC アダプターなどの電源に接続した状態で行ってください。
ステップ1 検索バーに「復元ポイントの作成」と入力し、「開く」を選択します。

ステップ2 「システムの復元」を選択します。

ステップ3 「次へ」を選択します。

ステップ4 復元するポイントを選択し、「次へ」を選択します。

ステップ5 「完了」を選択します。

ステップ6 「はい」を選択します。復元作業が開始されるのでしばらくお待ちください。

復元中、再起動などが行われる場合があります。強制的なシャットダウンなど行わないようにしてください。
5.無料バックアップソフトDriver Boosterを使う
これで、Windows 10でシステムの復元ポイントを作成する方法がわかりました。
ただし、組み込みのユーティリティに加えて、「Driver Booster」は、システムをバックアップし、エラーが発生したときにシステムを復元するための非常に簡単な代替手段です。
Driver Booster は、ユーザーにシステム復元機能を提供し、ワンクリックで復元ポイントを作成するソリューションを提供します。さらに、Driver Booster はドライバーの更新中に復元ポイントを自動的に作成し、誤った更新によるシステムのクラッシュを防ぐことができます。
Driver Booster の復元ポイントのリストには、重要な Windows アップデートおよび Windows オプションを通じて手動で作成されたアップデートも表示されるため、Driver Booster からシステムをすばやく復元できます。
手順は以下の通りです。
ステップ1 Driver Boosterをパソコンにダウンロード&インストールしてから起動します。
ステップ2 左枠三番目の「ツール」をクリックして、「バックアップと復元」をクリックします。

ステップ3 レスキューセンターを開いたら、「システム復元」をクリックして、「復元ポイントを作成」を選択します。