Windows10は年に2回のメジャーアップデートが予定されています。Windows 10 のアップデートでは問題や不具合が生じたことがあり、不安に感じている方も多いのではないかと思います。そこでこの記事では、Windows10の最新バージョンにアップグレードする準備が整ったら行ってほしい7つの事をご紹介します。
1.ユーザーアカウントの安全性を高める
Microsoftアカウントを使ってWindows10にサインインすると、ファイルとデバイス間の設定の同期を簡単に行うことができます。しかし、このような中央接続点にはセキュリティとプライバシーのリスクがあります。支払い情報や個人プロフィールのような個人情報を、どのように管理すれば良いのでしょうか?
アカウントの安全性を高めるために、信頼できる携帯デバイスのアプリからの追加確認が必要となる2段階認証(2FA)を設定する事ができます。2FAをMicrosoftアカウントで設定するには、https://account.live.com/proofsにサインインします。
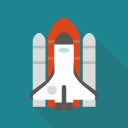
2.Windowsアップデートを延期する
予期していないタイミングでアップデートが行われてしまうことがあります。もし、あなたがまだWindows10へのアップデートの用意ができていない、または世間の評判を聞いてからインストールを行いたいという場合は、アップデートを30日間延期する事ができます。
Windows 10 Proユーザーの方が更新を遅らせる場合は、「更新の一時停止」の切り替えスイッチをオンにします。
ホームユーザーの方は、従量制課金接続を使用しているときは更新プログラムをインストールしないようにWindowsを設定した上で、接続を従量制課金に設定することで更新を遅らせることができます。

3.回復ドライブを作成する
アップデートは成功するはずではありますが、正常に働かなかった時に備えて回復ドライブを用意しましょう。USBフラッシュドライブが必要になります。基本的な回復ドライブを作成する場合、ベア回復ドライブ位のサイズであれば、最低512MBの容量が必要になり、もしWindowsシステムファイルも含める場合は最低8GBが必要になるでしょう。
回復ドライブは、回復メディア作成ツール(実行するには管理者承認が必要)にあります。手順に従って回復ドライブを作成してください。
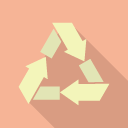
4.システム保護を有効にする
システム保護(旧システムの復元)は、Windows10の初期設定では無効になっています。OSは一度インストールされてしまうと削除できないため、Windows10のアップデートに致命的なバグが含まれていた場合、大きな問題となってしまう可能性があります。そのような事態が発生する可能性は低いですが、その可能性が全くないわけではありません。
そのため、今後Windowsアップデートを必要に応じて元に戻せるよう、システム保護を有効にするといいでしょう。エクスプローラーウィンドウを開きます>PCを右クリック>プロパティ>システムの保護>ドライブを選択>構成をクリック>システムの保護を有効にするを選択してシステム保護を有効にすることが可能です。
さらに確実な方法としてはパソコンを丸ごとバックアップすることです。個人での利用に限られますが、おすすめの無料バックアップソフトがありますのでご紹介します。
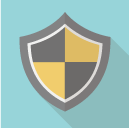
5.プライバシー設定を確認する
初期設定では、あなたがWindows10を使用することで、Microsoftにより多くの診断情報が収集されます。Microsoftのプライバシーポリシーによれば、情報収集の目的は個々人に合わせWindowsをパーソナライズするためと「Microsoftが安全で信頼性のあるサービスを提供する」ためだけであるとしています。
このようなテレメトリー機能を完全に無効にすることはできませんが、Windows10使用データの送信を制限する事は可能です。設定>プライバシー>診断&フィードバックと進み、診断データの下にある設定を完全から基本に変更します。
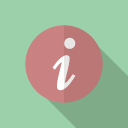
6.Windowsを以前のバージョンへ戻す、または削除する
もしWindows10へのアップデートを実施したものの気に入らなかった場合には、以前のバージョンに戻す事もできます。スタート>設定>更新とセキュリティ>回復と進み、元のWindows に戻すを選択します。この選択肢はWindows10へのアップグレード後、1ヶ月の間表示されます。選択すると古いWindowsのファイルは、ハードドライブの容量を解放する為に削除されます。

逆にWindows10に満足して、すぐにでもハードドライブの容量を取り戻したい場合は、スタート>設定>システム>ストレージへと進み、メイン画面でストレージの下のハードドライブをクリックします。ストレージ使用量のリストが表示されたら、下にスクロールして一時ファイルをクリックします。以前のバージョンのWindowsエントリーを探して、削除をクリックします。この作業を通してどれくらいのハードドライブ容量が解放されたかも確認する事ができます。

7.アクションセンター設定を変更する
アクションセンターでは通知だけではなく、一般的なタスクや設定に簡単にアクセスできるボタングループも含まれています。お好みに合わせて設定が可能です。
次に通知を出すアプリと出さないアプリのリストをご確認ください。この設定ではポップアップメッセージと音をコントロール、通知の完全無効化を行うことができます。








