メンテナンスをせずにWindows 7/Windows 8/Windows 8.1/Windows 10パソコンを使い続けていると、パソコンの動作が遅くなってしまうことがありますか。Windowsアップデート際、または普段では、ドライブの空き容量が少なくなっているというメッセージが頻繁出てきますか。空き容量不足のWindowsパソコンがそのまま放置していると不具合や故障の原因になってしまいます。改善策としては、知らずに溜まった不要ファイルを削除するのが有効です。
本記事では、Windows 7/Windows 8/Windows 8.1/Windows 10から不要なファイルを削除してパソコンの容量を軽くする方法を2つ紹介していきます。
1.無駄なファイルが多すぎてパソコンの動作を重くしている
2.Cドライブの空き容量の調べ方
3.パソコンの容量を増やして軽くするには不要なファイルを削除
3-1.不要なファイルとは?
3-2.Windowsパソコンから不要ファイルを削除する方法
3-2-1.ディスククリーンアップでWindowsパソコンから不要なファイルを削除
3-2-2.ソフトでWindows上の不要なファイルを一括削除
1.無駄なファイルが多すぎてパソコンの容量が不足になった
「パソコンの容量が足りなくて動作が遅くなった」と感じたら、不要なファイルの蓄積によるものかもしれません。パソコンがいわゆる「重い」状態になってしまうと、普段はあっという間に終わるデータの読み書きにもいちいち時間がかかるようになるのです。その結果、動作が遅くなったと感じるような状態になります。また、容量不足、応答待ちや待機などのエラーメッセージが頻発するため、簡単な作業にもストレスを感じるようになるでしょう。
速度が遅いだけであれば、我慢して使い続ける人もいるかもしれませんね。しかし、メンテナンスをせずにそのまま使い続けていると、エラーメッセージが頻繁にして、強制終了しなければならなくなるほどの不具合を引き起こしてしまうかもしれません。そうなれば、作業中のデータは失われてしまいますし、最悪の場合は重要なパーツの一つであるHDDが故障する恐れもあります。HDDの故障は、保存していた各種ファイルが消えてしまう原因にもなります。深刻な事態になってから後悔しないよう、定期的にWindowsパソコンから不要なファイルを削除して、パソコンの空き容量を増やし、軽い状態を戻ってしておくことが重要です。
2.Cドライブの空き容量の調べ方
Cドライブの空き容量が不足というメッセージが頻繁的に出ている際、現在どのくらいの容量を使っていて、どのくらいの空きがあるのかなど、「Cドライブ」の状態を確認することをオススメします。その確認方法は以下の通りです。ここで、Windows 10を例にして、Cドライブの容量の確認方法を紹介していきます。
Windows 10でCドライブの容量の確認方法1
ステップ1:画面下にある「エクスプローラーアイコン」をクリックします。
アイコンが見つからない、または表示されていない場合は、スタートボタンを右クリックして、表示されているメニューのなかから「エクスプローラー」を選択します。

ステップ2:エクスプローラーが表示されたら、画面左に複数ある項目のなかから、「PC」下の「ローカル ディスク (C:)」見つけてください。

ステップ3:Cドライブを右クリックして「プロパティ」を選択すると、次の画面に入ります。そこで、Cドライブの空き容量を確認できます。全体の容量に対しての使用領域と空き領域を数字と円グラフまたは数字で見ることができます。使用領域が大きければ、それだけパソコンが重くなっていることがわかるでしょう。

Windows 10でCドライブの容量の確認方法2
ドライブの使用容量を確認するには、もう1つの方法があります。
ステップ1:スタートボタンをクリックし、「設定」を選択します。
ステップ2:いくつかメニューが表示されるので、そのなかから「システム」を選びます。

ステップ3:続いて、「ストレージセンサー」または「記憶域」をクリックします。そこで、「ローカルストレージ(C)」にパソコンの使用領域が表示されるので、詳しい内訳を確認することができます。空き領域が少ない場合は、不要ファイルを削除して空き領域を増やす必要があるでしょう。

3.パソコンの容量を増やして軽くするには不要なファイルを削除
パソコンの空き容量が少なくなっている場合は、Windowsパソコンから不要なファイルを削除して空き容量を増やせば、パソコンの動きが軽くなります。
3-1.不要なファイルとは?
ファイルというと、自分で保存したファイルが浮かぶかもしれませんね。しかし、パソコンの使用中にはそれらのファイルのほかにも、自動的にさまざまな種類のファイルがたまってしまうのです。たとえば、インターネットを閲覧しただけでも、ファイルは自動的につくられてしまいます。ここで言う「不要ファイル」というのは、そのようにしてできたインターネット一時ファイルや、アプリを使ったときに作成される一時ファイル、ログファイル、エラー報告ファイル、Windows Updateのダウンロードファイルなどを指しています。
こうした不要ファイルは、インターネット接続時に一度訪れたページを素早く表示したり、システムを最新にしたり、パソコンのパフォーマンスを上げたりするためにパソコンが自主的につくるファイルです。悪いものではありませんが、これらのファイルが一定以上溜まってしまうとパソコンの容量を圧迫しかねないため、ユーザーが定期的に削除する必要があるでしょう。
HDDを圧迫するほどのデータ容量ともなれば、他の作業にも支障をきたす恐れがあります。最悪の場合は、正常に動かずに壊れる原因になることもあるのです。
3-2.Windowsパソコンから不要ファイルを削除する方法
Windowsパソコンで不要なファイルを削除するには、ここで、2つの方法を紹介していきます。
3-2-1:ディスククリーンアップでWindowsパソコンから不要なファイルを削除
Windowsの「ディスククリーンアップ」という機能を使うことで、手動で一つ一つ探さなくても自動で不要なファイルを検出して削除できます。
ステップ1:タスクバーから「エクスプローラー」をクリックし、画面左側のナビゲーションウィンドウから「PC」をクリックします。
ステップ2:ディスククリーンアップを行うドライブを選択し「ドライブツール」タブをクリックし、「管理」グループの「クリーンアップ」をクリックします。
ステップ3:「ディスククリーンアップ」が表示されます。
ステップ4:「削除するファイル」内の削除したくない項目のチェックを外し「OK」をクリックします。
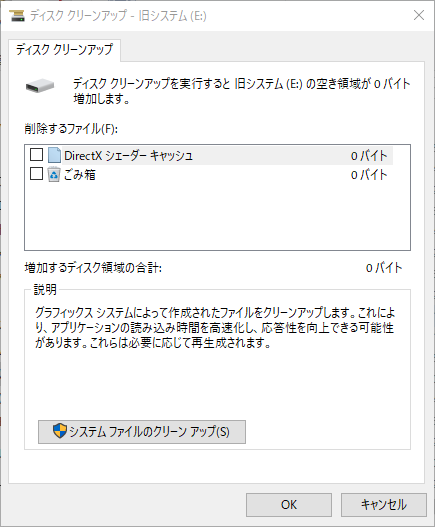
また、使っていないアプリ、PCのゴミ箱、サイズ大きな写真、動画、重複したファイルなども不要なファイルといえます。このようなものを削除しても、PCの空き容量も増やします。ちなみに、不要なファイルは「ゴミ箱」に入れただけでは、パソコン本体から削除したことにはなりません。あくまでも、ゴミ箱という名前のフォルダに移動しただけなのです。大量に整理したはずなのに空き容量が増えない場合は、ゴミ箱の中を確認してみましょう。たくさんファイルが残っている場合は、デスクトップ上のごみ箱を右クリックして、「ゴミ箱を空にする」をクリックすれば、不要なデータをパソコン本体から完全に削除することができますよ。もしこのようなものを完全に削除したくないなら、削除する前に、ぜひほかのドライブに移動してください。
よくわからないアプリに関しては、むやみに削除するとパソコンの正常な動作を妨げる可能性があるため注意しましょう!
アプリなどのほか、メールなども定期的に整理しないとどんどん容量を圧迫する要因になってしまいます。
3-2-2:ソフトでWindows上の不要なファイルを一括削除
Windows 7/Windows 8/Windows 8.1/Windows 10から不要なファイルを削除するには、1つずつ探して削除するには、難しいし、間違って重要なファイルまで誤って削除してしまうと、不具合につながる恐れもあります。とくにパソコンに詳しくない場合は、危険性があるといえるでしょう。そんなときは、簡単に使えて、すべて自動でやってくれる無料ソフト - Advanced SystemCareをおすすめします。
このソフトで1クリックだけで、PC上の不要なファイルを検出して削除できます。そして、このソフトを利用して、Windows 7/Windows 8/Windows 8.1/Windows 10から不要なファイルを削除する際、次のこともできます。
一時ファイル、重複ファイルやゴミ箱のファイル、不要や無効なレジストリなどを見つけ出して削除してくれる
Google、Firefox、IEなどのブラウザのキャッシュ、履歴なども検出して削除
Windowsでの大容量ファイル、重複ファイル、空きフォルダーなども手軽に削除
自動クリア機能を持って、Windows起動際、クリア機能を実施していつもPCを簡潔に
ディスク最適化機能を持って、いつも最高のディスクを保つ
間違って重要なファイルを削除することはなく、PCの安全を
定期的なメンテナンスも提供して、時間と手間を節約してくれる
特別な知識もいらなく、初心者にもうまくできる
このソフトはWindows 7/Windows 8/Windows 8.1/Windows 10などすべてのモデルに対応
一部のファイルの削除は無料でできる
それでは、さっそくこのソフトを無料でダウンロードしてお試しください。
そこで、Advanced SystemCareを利用して、Windows 7/Windows 8/Windows 8.1/Windows 10から不要なファイルを削除して空き容量を増やして、PCの重い・遅いを解決してみましょう。
ステップ1:Advanced SystemCareをダウンロード&インストールして起動します。
ステップ2:ブラウザ履歴、キャッシュ、Windowsでの不要なファイル、レジストリなどを削除したいには、「プライバシースイープ」「ジャングルファイルクリーン」「レジストリクリーン」「レジストリデフラグ」をクリックしてください。

PCから不要なファイルを削除することではなく、PCのセキュリティ強化、脆弱性の修復、ネットの高速化なども一括で最適化&クリアしたいなら、ここで、「全選択」をおすすめします。でも、いくつかの項目はPro版にアップグレードしてから利用できます。
ステップ3:削除できる不要なファイルを検出して、「修復」をクリックしたら削除できます。詳細な削除できるファイルを確認したいなら、右側の項目をクリックして確認してください。

もし大容量ファイル、重複ファイル、空きフォルダーを削除したいなら、ソフト右上にあるツールボックスをクリックして、「大容量ファイルファインダー」「重複ファイルスキャンナー」「空きフォルダースキャンナー」などを1ずつ選択して削除してください。

4.ソフトを利用してWindows上の不要なファイルを削除しよう
以上はWindows 7/Windows 8/Windows 8.1/Windows 10上の不要なファイルの削除方法です。もしPCの空き容量を増やして不要なファイルを削除するには、ぜひこの記事に載っている方法を利用してください。もし時間と手間を節約したいし、間違って重要なファイルを削除したくないなら、ぜひAdvanced SystemCareを利用してWindows 10またはWindows 7から不要なファイルを削除してみましょう!
Cドライブが原因不明で容量不足になっているなら、Cドライブの空き容量を増やす方法一覧がお役にたちます。






