Smart Defrag について
Smart Defrag は、ハードドライブのパフォーマンスを最大化するために設計された信頼性が高く、安定した使いやすい PC ツールです。デフラグのみを提供するその他のツールとは異なり、 Smart Defrag は周波数を使って、データアクセスを高速化し、スマートにファイルをスリム化します。
IObit ディスクデフラグエンジンの改良により、Smart Defrag は、 HDD のデフラグだけでなく SSD のトリミング機能も搭載し、あなたのパソコンのパフォーマンスを改善します。そして Smart Defrag は、特別にWindows 10のファイル構成アルゴリズムを最適化しました。Smart Defrag には、他にも便利な機能があります。ブートタイム デフラグは、必要に応じてカスタマイズすることで、Windows レジストリをデフラグし、さらに多くの占有された RAM を解放し、システムの安定性を確保します。また自動デフラグとスケジュール デフラグは、ディスクが常に最大のパフォーマンスを発揮できるよう最適化します。さらにゲーム最適化は、非常にスムーズなゲーム体験をを提供します。ディスクヘルスは、リアルタイムでディスクの状態を監視します。
動作環境
• Windows XP/Vista/7/8/8.1/10/11
• 1 GHz 以上
• 200 MB 以上の空き容量
ダウンロードとインストール
1) こちらのページ から最新版の Smart Defrag をダウンロードしてください。
2) ダウンロードしたsmart-defrag-setup.exeをダブルクリックするとインストールが始まります。
アンインストール
Windows 8 以前
[スタート]を開き >[コントロールパネル] >[プログラムのアンインストール] > [Smart Defrag] [アンインストール]> 画面の指示に従います
Windows 10
[スタート]を開き >[PC 設定]>設定メニューの [システム]か[アプリ] > [プログラムと機能] か [アプリと機能] を左のパネルから選択し > [Smart Defrag] をクリック[アンインストール] > 画面の指示に従います
アップデート
PRO 版では設定画面から「自動的にプログラムをアップデート」 をオンにすることで、常に最新の状態で Smart Defrag をご利用いただけます。
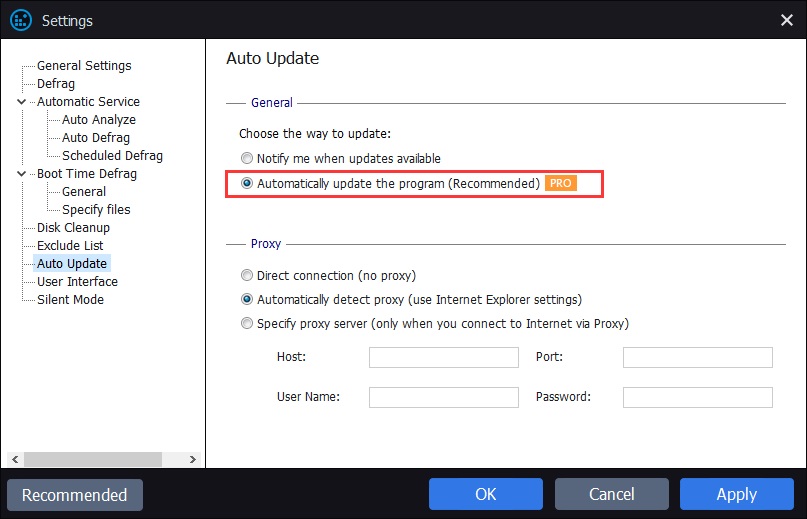
Free 版をご利用の場合は、画面上の![]() アイコンをクリックし、[アップデートを確認]をクリックすることで手動アップデートを行えます。
アイコンをクリックし、[アップデートを確認]をクリックすることで手動アップデートを行えます。
ライセンス認証
注: PRO 版にアップグレードするためにはライセンスコードの認証が必要です。ライセンスコードの新規購入は、こちらをクリックしてください。また期限切れライセンスコードの更新はこちらをクリックしてください。ライセンスコードを忘れてしまった場合はこちらをクリックしてください。
Smart Defrag メイン画面にある[ライセンスコードを入力]をクリックし、ポップアップした画面にライセンスコードを入力した後、[今すぐ有効化]をクリックすると認証が完了します。
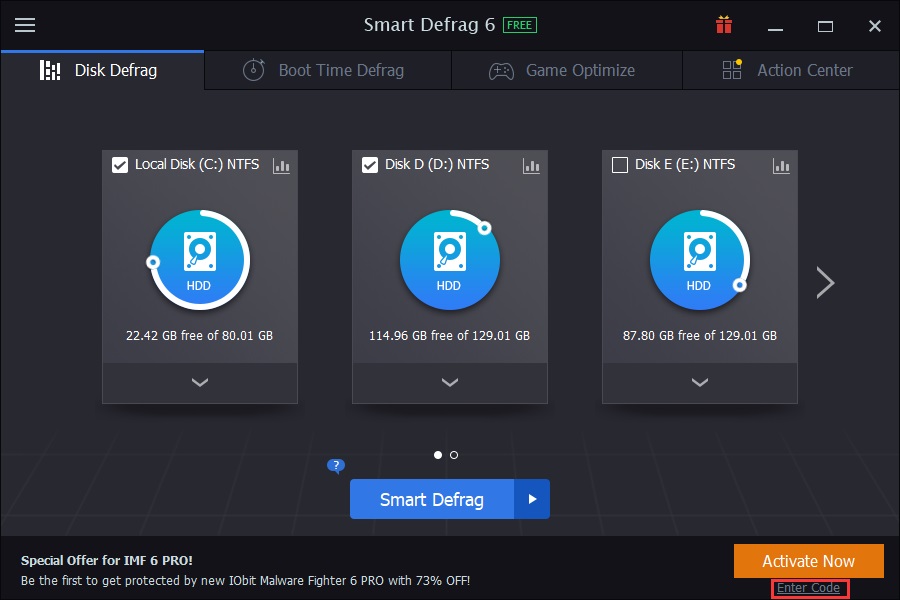
PRO 版にアップグレードした後は、画面右下の[ライセンス管理]から詳細なライセンス情報の確認、ライセンスの更新、ライセンスのエクスポートが行えます。
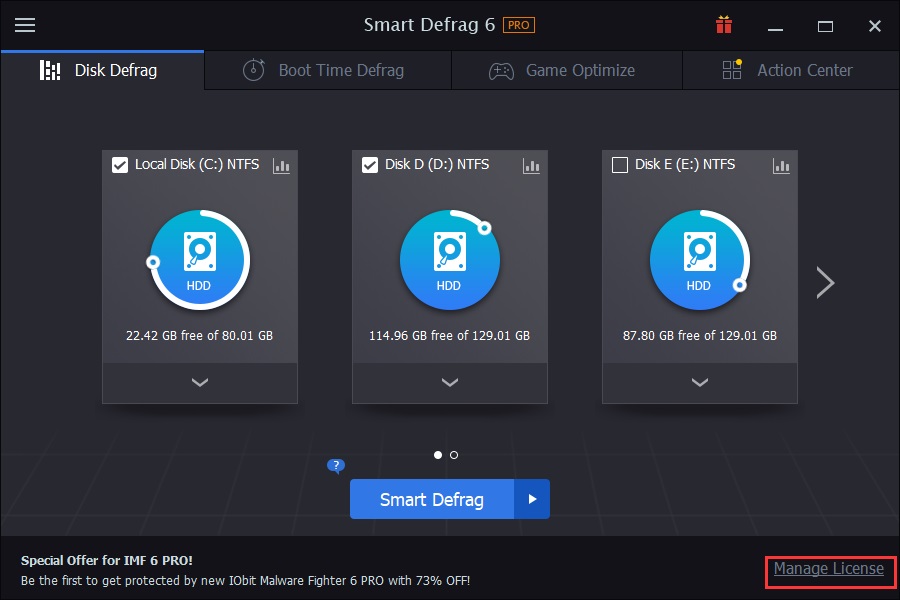
メイン画面
Smart Defrag を起動すると、メイン画面に[ディスクデフラグ]、[ブートタイム デフラグ]、[ゲーム最適化]、[アクションセンター]の4つのタブが表示されます。 アイコンをクリックするとディスクヘルスが開きます。
アイコンをクリックするとディスクヘルスが開きます。
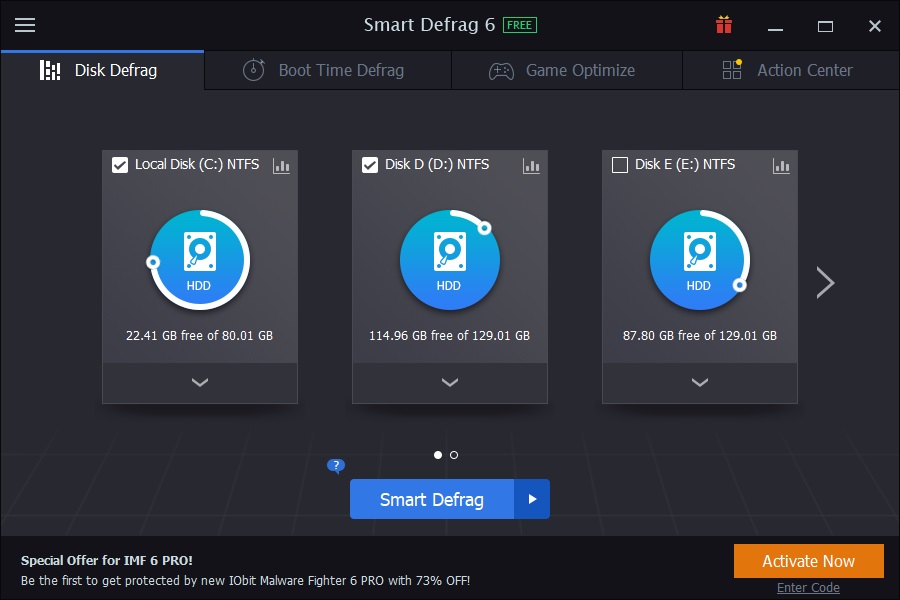
ディスクデフラグ
HDD (ハードディスクドライブ)にチェックを入れた場合:
[スマートデフラグ]ボタンと次の6つのオプションメニュー が使用できます。[分析]、[高速デフラグ]、 [デフラグと最適化]、[大容量ファイルデフラグ]、[空き容量デフラグ]、[デフラグとファイルの優先配置] (時間がかかります)。
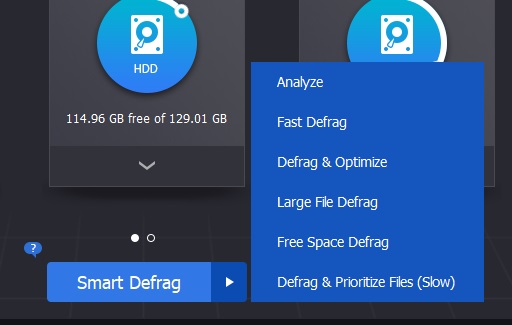
[スマートデフラグ] ディスクの断片化の状況を分析し、最適なデフラグ方法が実行されます。
[分析] ディスクの断片化の状況を分析し、その結果を表示します。
[高速デフラグ] 高速で断片をデフラグします。
[デフラグと最適化] 断片化されたファイルのデフラグとデータ領域の再配置により、ディスクのパフォーマンスを最適化します。
[大容量ファイルデフラグ]大容量ファイルをデフラグすることで、ディスクの読み取り/書き込み速度を向上させ、ディスクの耐久性を保ちます。
[空き容量デフラグ] 分断されたハードディスクの空き容量を連続したブロックに統合することで、ディスクの読み取り/書き込みのパフォーマンスを最適化します。
[デフラグとファイルの優先配置]: ディスク内のデータに優先順位を設定することで、パフォーマンスの最適化とデータの連続性を維持します。このプロセスは時間がかかることがあります。
各ディスクには、次の2つのオプションメニューが設定できます。[自動デフラグ]と[ブートタイム デフラグ]。
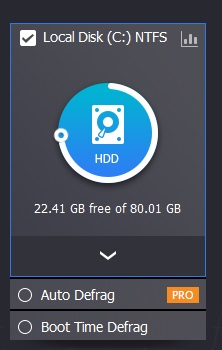
[自動デフラグ] このオプションを有効にすると、自動デフラグの設定に応じて自動的に最適化が実行されます(PRO 版のみの機能です)。
[ブートタイム デフラグ] このオプションを有効にすると、対象のディスクはシステムの起動時(ブートタイム)にデフラグされ、通常より徹底したデフラグ効果が得られます。
SSD(ソリッドステートドライブ)にチェックを入れた場合:
[トリミング] ボタンと次のオプションメニューが使用できます。 [分析],[トリミングとインテリジェント最適化]。
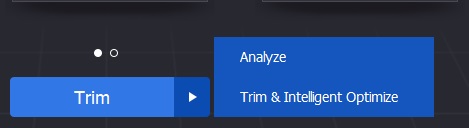
[トリミング] もう使われることのないデータを削除することで、SSD の処理速度を向上させます。
[分析] SSD の状態を分析し、最適な対処法を提示します。
[トリミングをインテリジェント最適化] SSD のトリミングと最適化を行い、パフォーマンスの向上 SSD の耐久性を保ちます。
HDD と SSD の両方にチェックを入れた場合は、[スマート最適化] ボタンが表示されます。このボタンをクリックすると自動的に分析が行われ、HDD であればデフラグ、SDD であればトリミングが実行されます。
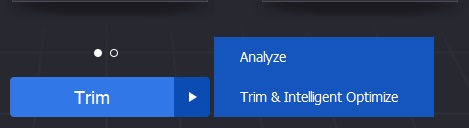
もしディスクの種類が正しく認識されない場合は、該当のディスクの上にマウスカーソルを移動させた後、以下の赤枠内の矢印をクリックしてください。
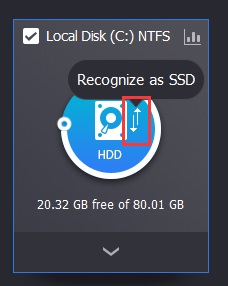
Windows アプリ
お使いのシステムが Windows 8/ 8.1/ 10の場合は、Windows アプリのデフラグを行い、パフォーマンスの向上を図ることができます。
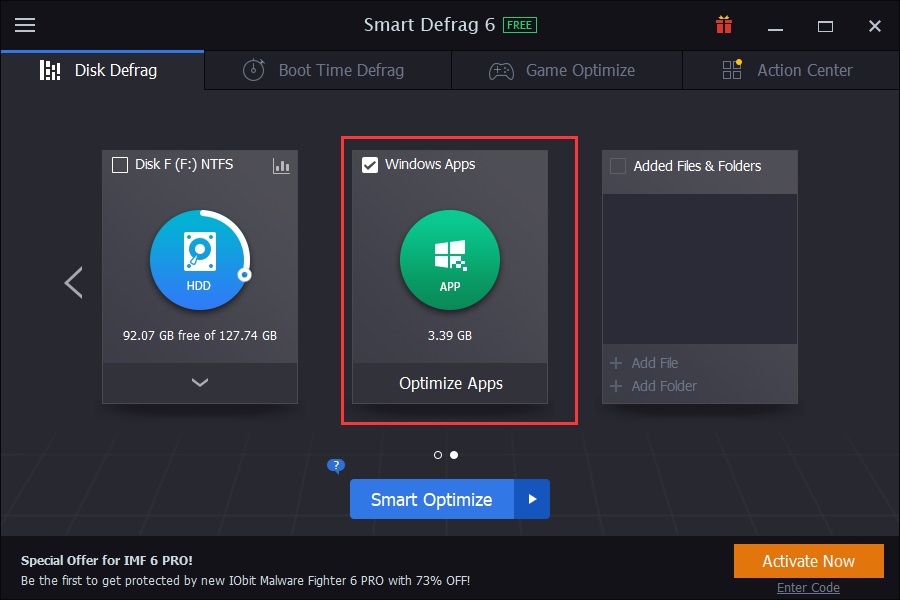
ファイルとフォルダ
手動で任意のファイルとフォルダを追加してデフラグを行うことができます。
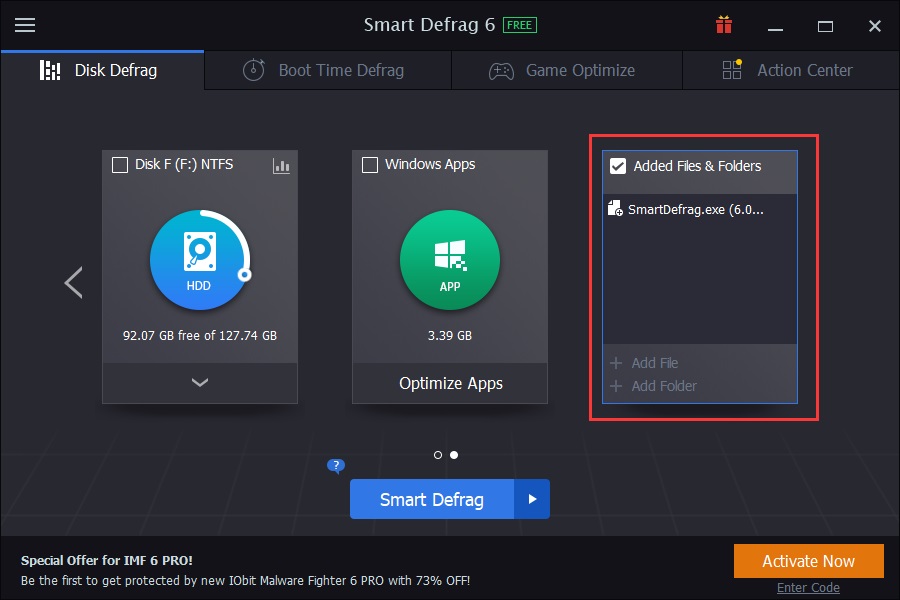
デフラグ画面
デフラグもしくはトリムを実行すると以下のような画面が表示されます。
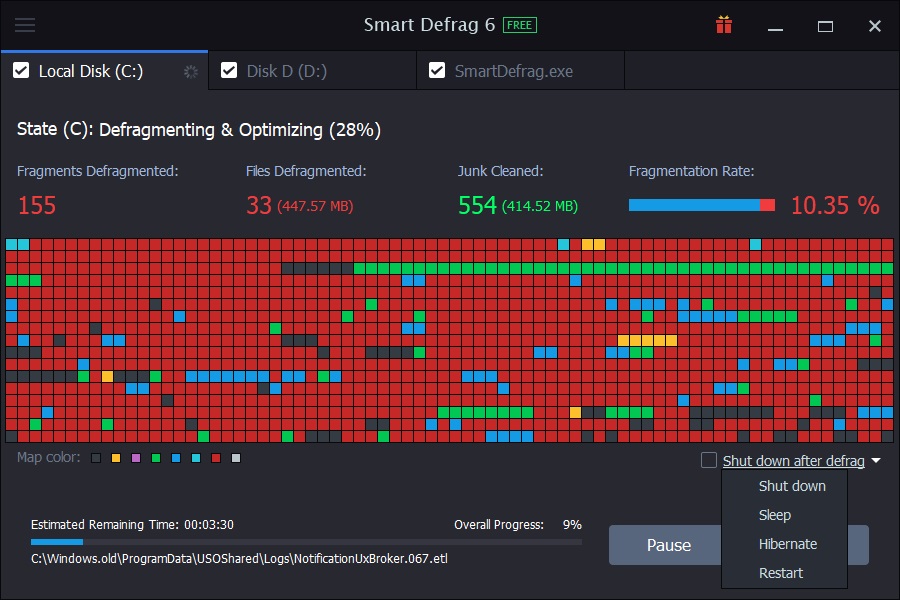
デフラグ画面ではデフラグされた断片データやファイル、削除されたジャンクファイル、断片化率の情報がリアルタイムで表示されます。
以下の選択肢を設定することができます。
1. デフラグ中に[デフラグ後シャットダウン]をチェックすることで、デフラグ終了後にパソコンを自動でシャットダウンできます。また、ドロップダウンメニューから[スリープ]、 [休止状態]、[再起動]を選択することができます。
2. デフラグ中に[一時停止]ボタンをクリックしてデフラグを一時停止し、[再開]ボタンで再開したり、[停止]ボタンでデフラグを終了し、結果画面を表示することができます。
結果画面
HDD をでデフラグした場合やSSD をトリムした場合、ファイルを最適化しただけでも、最適化の結果の詳細を確認することができます。
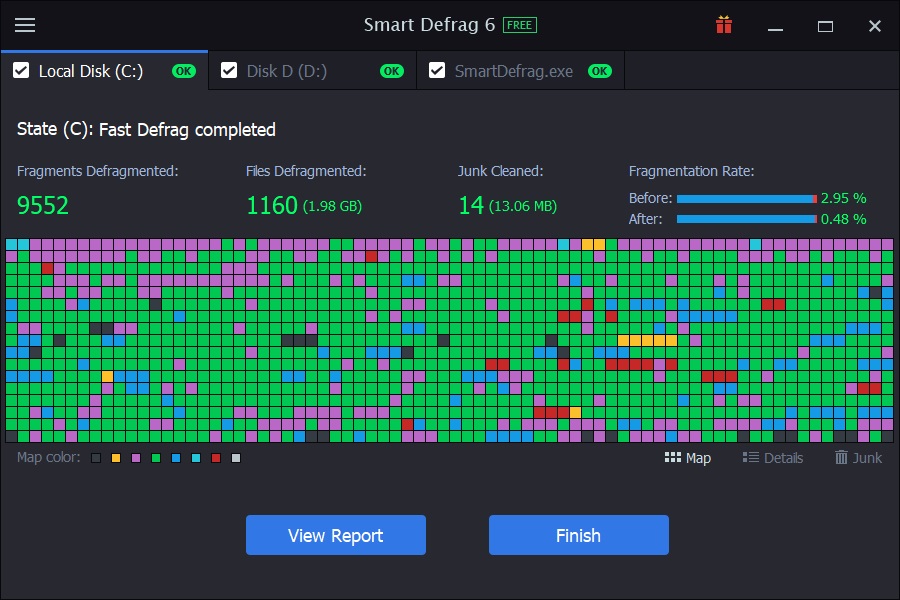
結果画面では、断片化されたデータやファイルがどのくらいデフラグされたか、また、デフラグ実行前後の断片率を確認できます。画面上部のタブをクリックすることで、ディスクごとの結果画面を切り替えることができます。画面下には、[レポートを表示]と [完了]の2つのボタンがあります。
[レポートを表示] 詳細なデフラグレポートを表示します。
[完了] メイン画面に戻ります。
ディスクヘルス
ディスクヘルスアイコン をクリックすると、温度、ディスク使用量、自己診断レポートなどのディスクの健康状態を参照することができます。
をクリックすると、温度、ディスク使用量、自己診断レポートなどのディスクの健康状態を参照することができます。
ディスクの自己診断レポートに関する説明はこちらをご確認下さい。
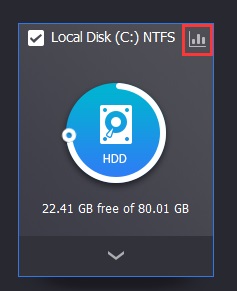
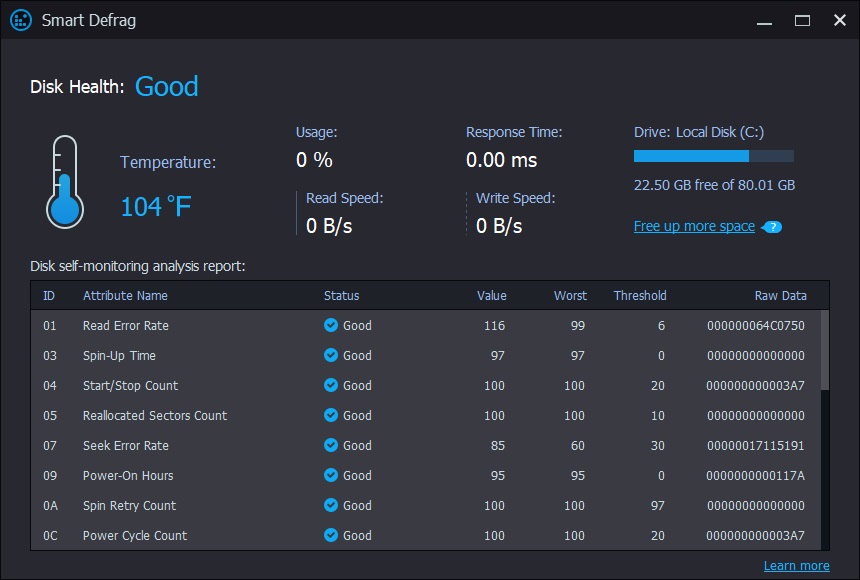
ゲーム最適化
Smart Defrag はパソコン内のゲームを自動的に認識し本画面に表示します。もし表示されない場合は[+] をクリックして最適化したいゲームを追加してください。最適化したいゲームにチェックを入れ、[最適化] ボタンをクリックすることでゲームが最適化されます。
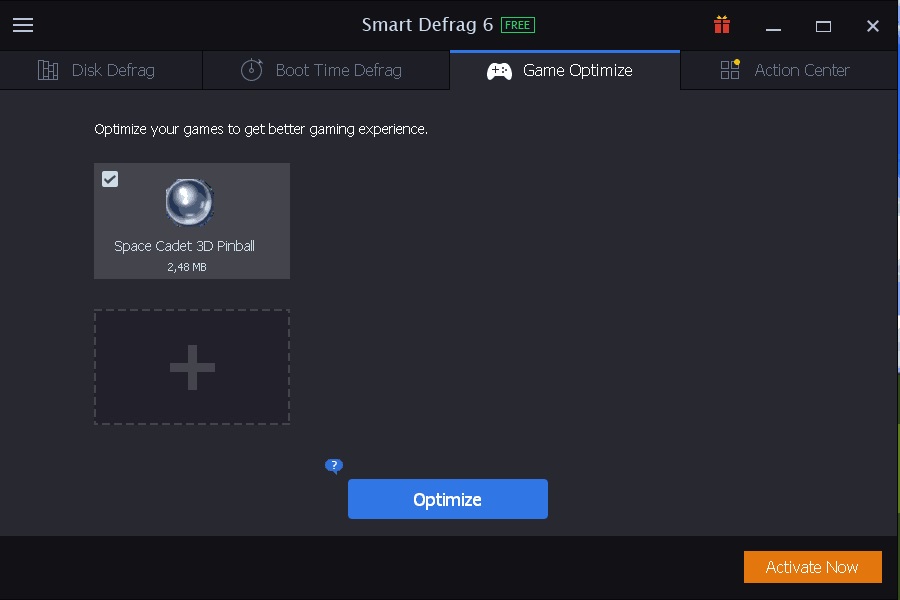
ブートタイム デフラグ
ブートタイム デフラグでは次の、5つのメニューが使用できます。[ページファイルと休止状態ファイルのデフラグ]、 [MFT のデフラグ]、[システムファイルのデフラグ]、[レジストリファイルのデフラグ]、 [指定したファイルのデフラグ]。
ページファイル、休止状態、MFT、システムファイル、レジストリファイルは、システムの起動中にはデフラグを行うことができません。これらのメニューをチェックすると、システムの起動時(ブートタイム)に対象ファイルのデフラグを行い、通常よりも徹底したデフラグ結果を得られます。
「指定したファイルのデフラグ」では、システムの起動中には使用されているためデフラグできないファイルを手動で指定し、ブートタイムにデフラグを行うことができます。
「レジストリファイルのデフラグ」と「指定したファイルのデフラグ」は PRO 版のみの機能です。
[設定] をクリックすると、ブートタイム デフラグの設定画面が表示されます。この画面で「指定したファイルのデフラグ」の対象ファイルを設定することができます。
注: ブートタイムデフラグは SSD ではご利用いただけません。
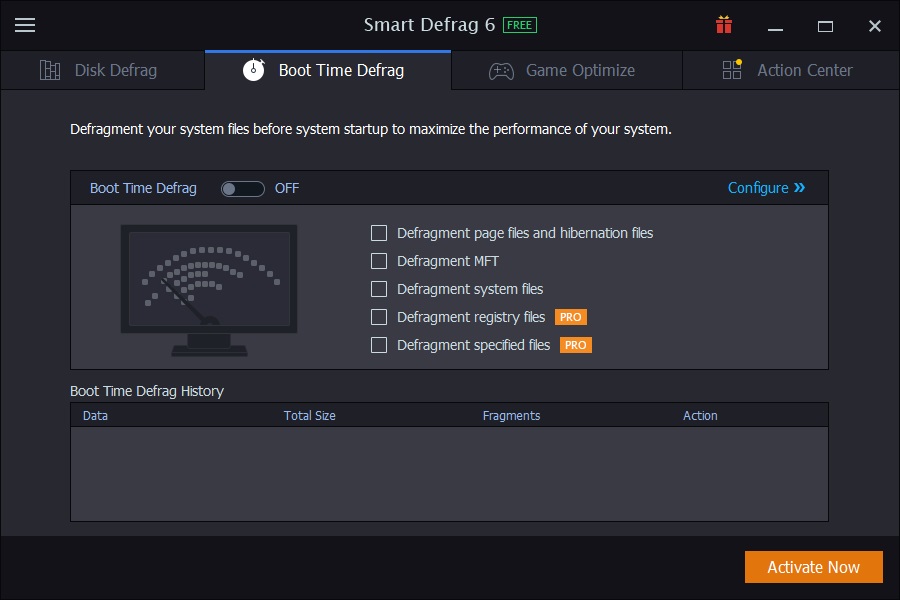
アクションセンター
パソコンのセキュリティとパフォーマンス向上のために役立つIObit の各種ソフトをご紹介します。すでにインストールされている場合は、この画面からすぐに起動することができます。
注:[非表示]をクリックすることで、この画面を非表示にすることができます。再表示させたい時は[表示]をクリックしてください。
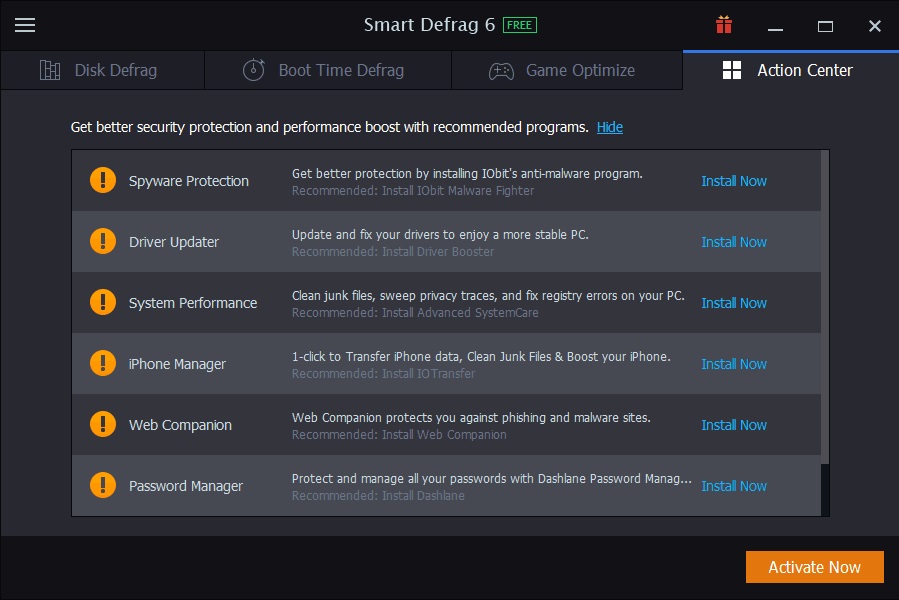
オプション
画面左上の![]() をクリックすると、[設定]、[レポート]、[スキン]、[ユーザーマニュアル]、[テクニカルサポート]、[フィードバック]、[アップデートを確認]、[製品情報]のメニューが開きます。
をクリックすると、[設定]、[レポート]、[スキン]、[ユーザーマニュアル]、[テクニカルサポート]、[フィードバック]、[アップデートを確認]、[製品情報]のメニューが開きます。
設定:Smart Defrag の設定画面を開きます。
レポート:デフラグと最適化の結果のレポートを確認できます。
スキン:Smart Defrag のスキン(Classic または White)を変更できます。
ユーザーマニュアル:ユーザーマニュアル(PDF)をダウンロードできます。
テクニカルサポート:テクニカルサポートページを開きます。
フィードバック:フィードバックページを開きます。
アップデートを確認:手動で最新バージョンへのアップデートがないか確認します。
製品情報:製品のバージョン情報などが表示されます。
設定
画面左上の![]() アイコンから「設定」を選択してください。各種設定を変更した後は、[適用]をクリックして設定を適用してください。
アイコンから「設定」を選択してください。各種設定を変更した後は、[適用]をクリックして設定を適用してください。
[推奨する設定]をクリックすると、設定を初期状態に戻します。
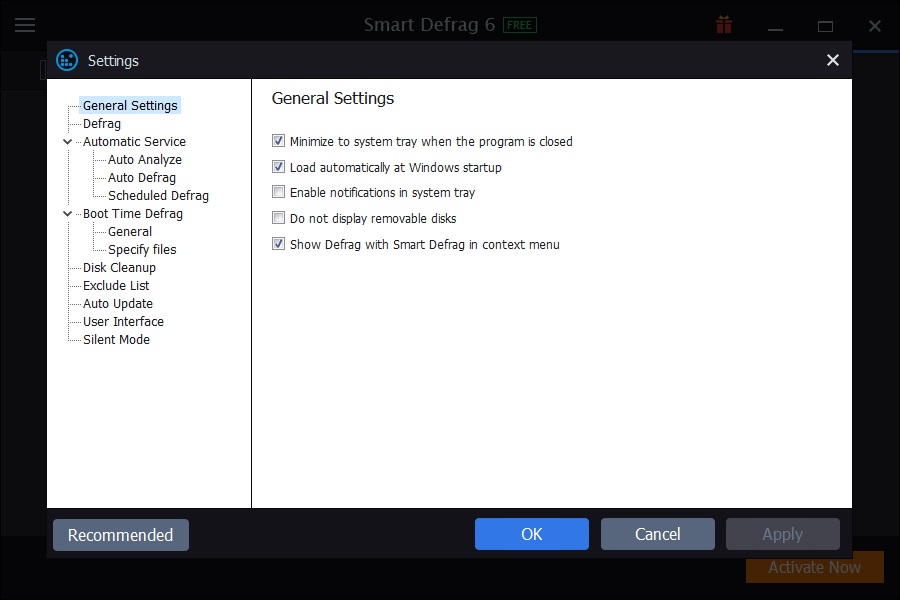
テクニカルサポート
お客様からのご意見やフィードバックをお待ちしています。:
よくある質問(FAQ)
お客様から寄せられたよくある質問(FAQ)と回答を掲載しています。
IObit フォーラム(英語)
ご質問や問題の解決方法をIObit フォーラム(英語)で、他のユーザーやテクニカルスタッフとシェアして広く意見を求めることができます。
オンラインフィードバック
テクニカルサポートまでメールでお問い合わせください。
謝辞
すべての Smart Defrag ユーザーとベータテスターの皆様に感謝いたします。
フォーラムユーザーの方々をご支援くださっている IObit フォーラムのアドミニストレーターとモデレーターの皆様に感謝いたします。
Smart Defrag のユーザーエクスペリエンスを高め、世界中の人々に紹介してくださった以下のボランティア翻訳者の方々に感謝いたします。:
Enis Özsaruhan, Egon Jäkel, Jindra Světošlápek, Roland LALIS, Hevesi János, Eli Ben David, JaeHyung Lee, НямжавГанболд, Veikko Muurikainen, Igor Rückert, Adrian Prisacariu, Андрей Кравцов, Ilija Komljenović, Mak Daniel, X-agon Co. Ltd., George Vardakis, Stefano Piacentini, P R KUMAR, Anthony Borg, Thor Stange, Marjan Mirai, Yutthaphon Inchaiya, 周华锋, Roberto Paiva, WiesławJurgielewicz, Jan Ågren, Khairul Agasta, Annelie Pernheden, Fernando Santos, Андрій Мисак, Ernie Wong, أحمد العاني, Lars Andersen