Driver Booster について
Driver Booster は、強力かつ使い勝手の良いドライバーアップデーターです。大規模なデータベースを使いワンクリックで古いドライバーを迅速かつ安全に更新し、ドライバー不足を解決してシステムクラッシュ、BSOD、音声、解像度、ネットワーク障害などの問題を回避し、システムの互換性と安定性を高め、時間と労力を大幅に節約します。
それだけではなく、新機能のブーストにより、気軽に最高のゲームと最高のシステムパフォーマンスを体験することができます。
システム要求
- Win11/10/8/8.1/7/Vista/XP、Windows 11/10 ARM64
- 主にドライバーのダウンロードとインストール用に1 GBの空きディスク容量
- 1024*768 画像解像度以上
Driver Booster のインストール
- 最新の Driver Booster をダウンロードするには、ここをクリックしてください。
- ダウンロードして driver_booster_setup.exe をダブルクリックしてインストールを開始します。
Driver Booster をアンインストール
- Windows 8以前:
- Windows 10:
[開始]を開きます > [コントロールパネル]をクリックします > [プログラムのアンインストール]をクリックします > Driver Booster を探して[アンインストール]をクリックします > 画面の指示に従います。
[開始]を開きます > [設定]をクリックします > [設定]メニューの[システム] または [アプリ]をクリックします > 左側のパネルから[プログラムと機能] または [アプリと機能]を選択します > Driver Booster を探して [アンインストール]をクリックします > 画面の指示に従います。
Driver Booster PRO にアップグレード
注: PRO 版にアップグレードするには、有効なライセンスコードが必要です。ライセンスをお持ちでない場合は こちら をクリックして購入してください。ライセンスコードを忘れた場合は こちらで取得してください。
Driver Booster のメイン画面の右下にあるアイコン![]() をクリックし、入力欄にライセンスをコピーして貼り付けし、右にあるアイコン
をクリックし、入力欄にライセンスをコピーして貼り付けし、右にあるアイコン![]() をクリックします。またはこちらで画像付きの詳しい説明をご覧いただけます。
をクリックします。またはこちらで画像付きの詳しい説明をご覧いただけます。
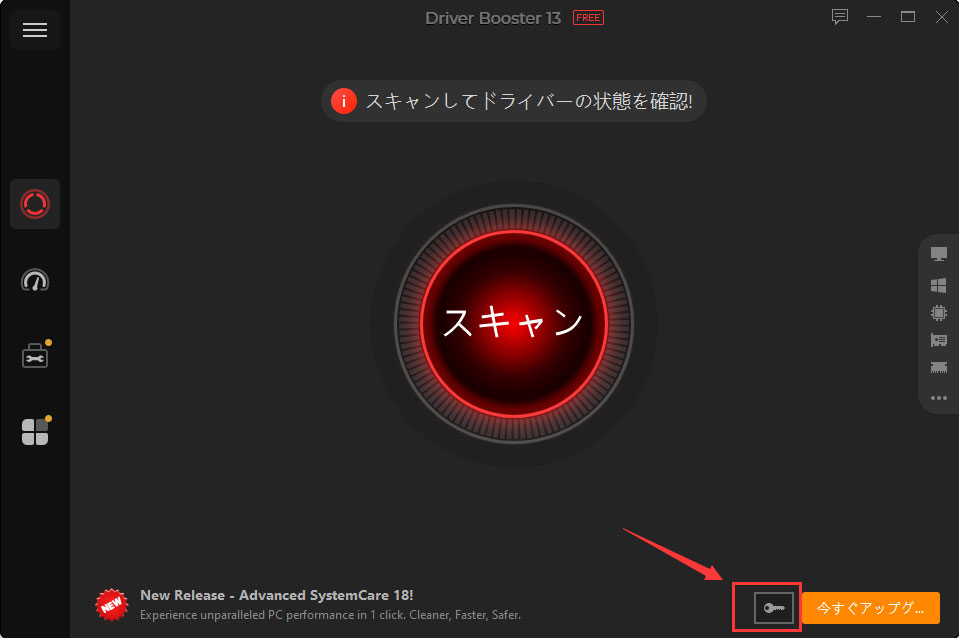
Driver Booster をアップデート
PRO 版ユーザーは、 設定の初期設定の画面の「自動更新」にチェックを入れることで、最新バージョンへ自動でアップデートすることができます。FREE 版ユーザーは、以下をご覧になり、手動でアップデートを行ってください。:
- 左上にあるアイコン
 をクリックして[アップデートを確認]を選択します。
をクリックして[アップデートを確認]を選択します。 - システムトレイにあるアイコン
 を右クリックして[アップデートを確認]を選択します。
を右クリックして[アップデートを確認]を選択します。
メインインターフェイス概要
Driver Booster を開くと前回スキャンした時のドライバーの状態 と大きな [スキャン]ボタンが表示されます。
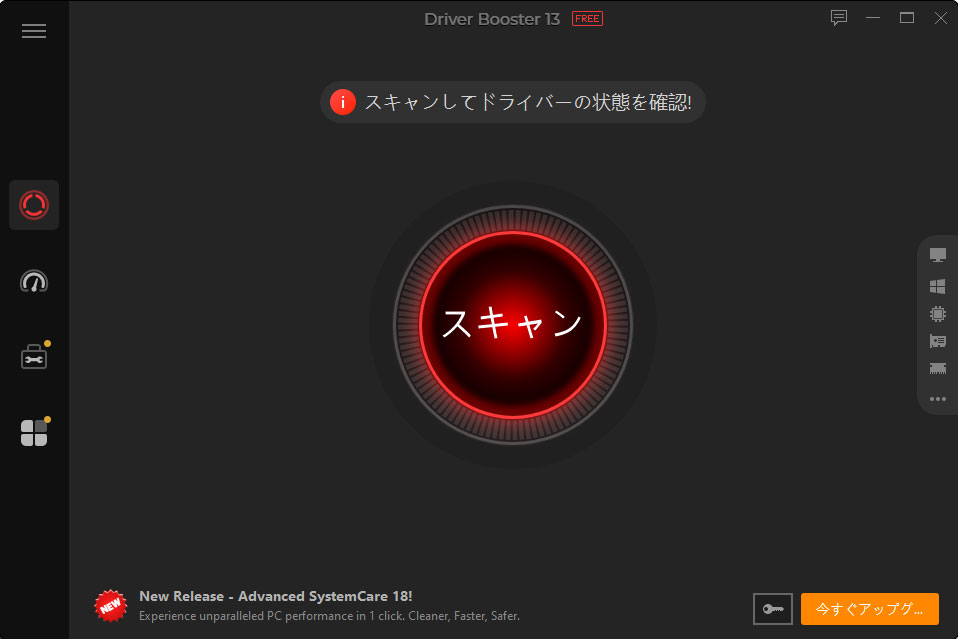
Driver Booster は次のアップデートをサポートしています。:
- デバイスドライバー グラフィックドライバー、オーディオドライバー、ネットワークドライバー、チップセットドライバー、プリンタードライバーを含みます。
- ゲームコンポーネント PhysX、DirectX、VCRuntime、Unity Web Player、Adobe Flash Player、Java SE Runtime Environment、OpenAL を含むゲームに必要なサポート、効果向上、パフォーマンスチューニングを提供するコンポーネント。
注: ゲームコンポーネントアップデートは PRO 版でのみ利用可能です。 PRO 版ユーザーであれば、古いゲームコンポーネントを最新のバージョンにアップデートさせることができます。

スキャン/アップデート
Driver Booster で効果的に古いドライバーをアップデートすることができます。
ドライバーの更新をスキャン
[スキャン]をクリックして開始します。スキャンを[中止]して、再度スキャンすることもできます。
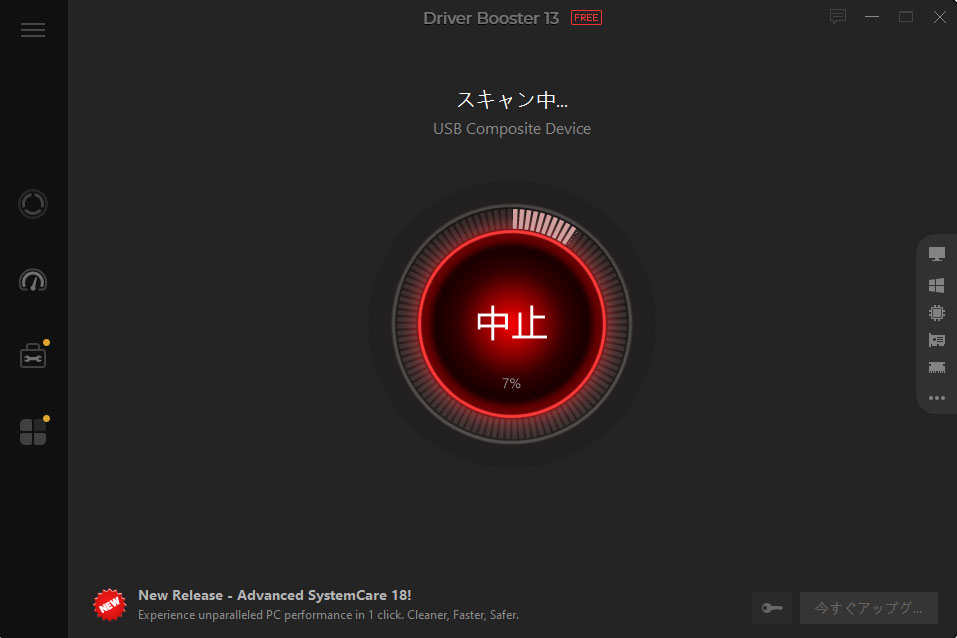
注: 初期設定により Driver Booster は起動時に自動でスキャンを開始します。[設定]で変更することもできます。
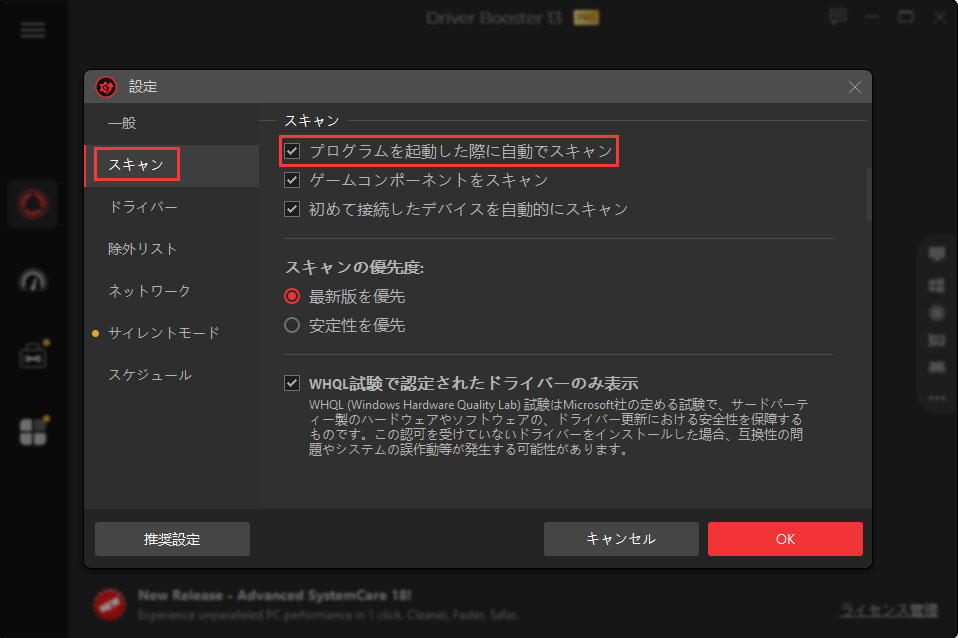
スキャン結果
スキャンの結果は、PCの状態によって異なります。Driver Booster は4つのドライバーの問題をスキャンします:
- 古いドライバー, 現在のバージョンと利用可能なバージョンの日付が表示されます。
- 不足しているドライバー, ステータスは「ドライバー無し」と表示されます。
- 欠陥のあるドライバー, ステータス「問題あり」と表示されます。
- 未インストール ゲームコンポーネントでステータスは「未インストール」と表示されます。
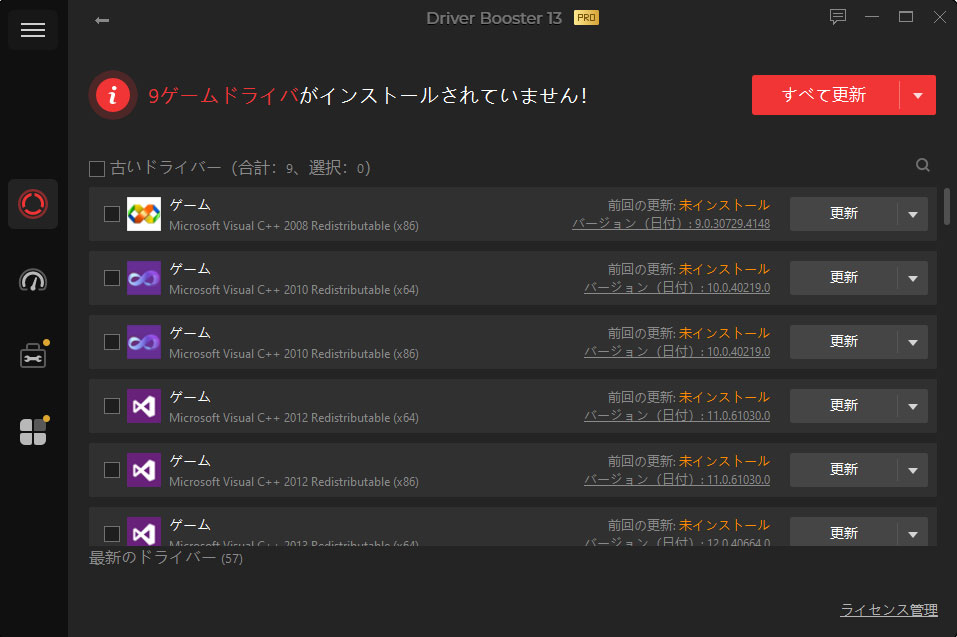
ドライバーの更新
更新を開始するには、次のいずれかの方法を実行します。
- 選択したすべてのドライバーを更新するには、右上の[すべて更新]をクリックします。
- 個別のドライバーのみを更新するには、各ドライバー行の右側にある [更新] をクリックします。
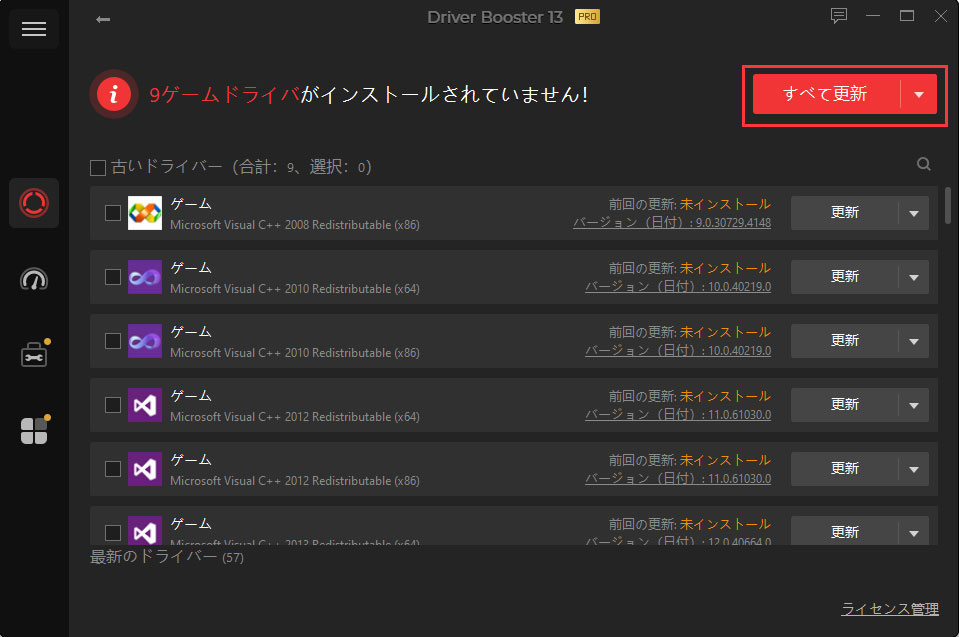
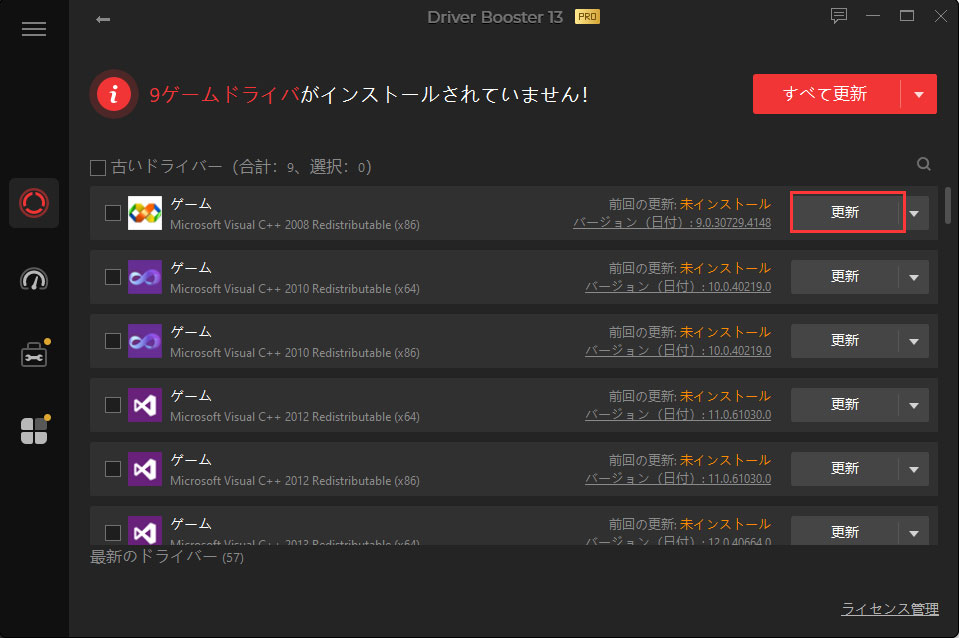
一般に、ドライバーの更新には3つの段階があります。:
- ドライバーをダウンロードします。レジューム技術により、いつでも停止することができ、再開時には最初からやり直すのではなく、続きからダウンロードを続行します。
- 復元ポイントを作成します。 (設定の初期設定で[ドライバーをインストールする前に自動的に復元ポイントを作成]にチェックをいれます)
- ダウンロードドライバーをインストール
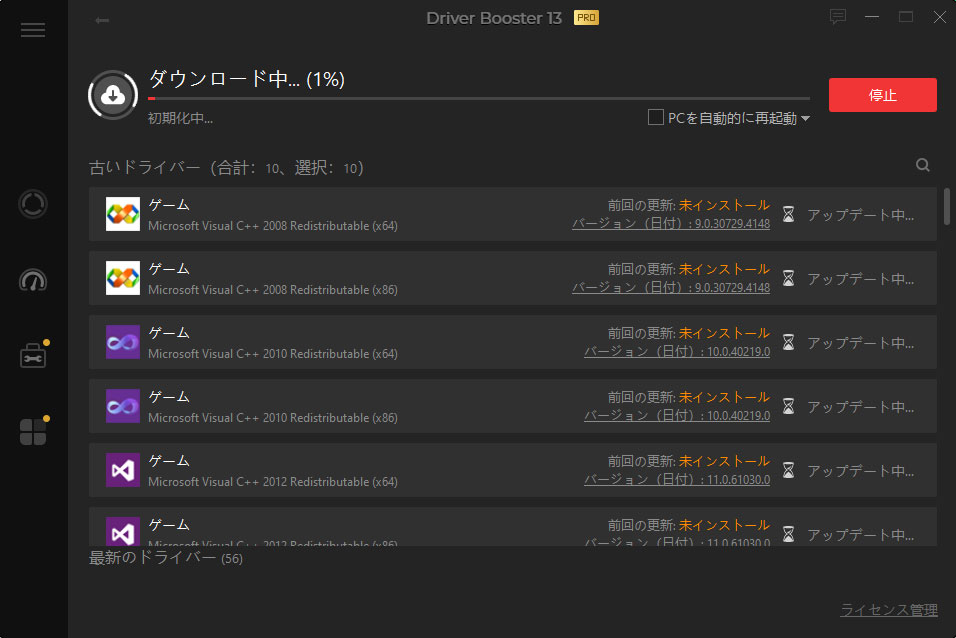
注:PRO 版ユーザーの場合は、さらにもう1つ段階が増えることがあります。[ドライバーをインストールする前に自動的にバックアップ]設定を確認してください:
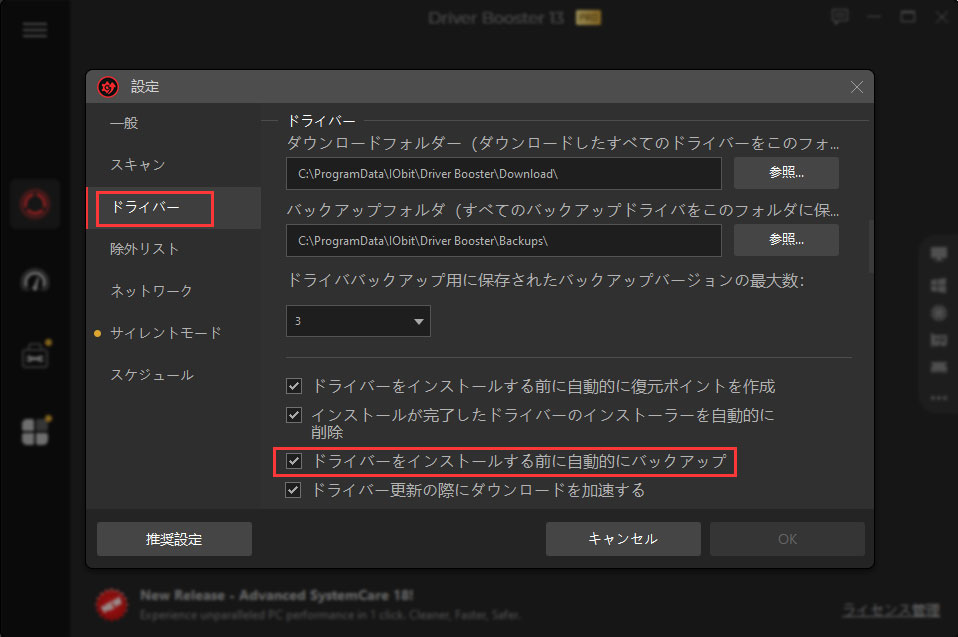
更新の完了時間は、ドライバーのサイズとダウンロード速度によって異なります。「自動的にPCを再起動する」 か 「自動的にPCをシャットダウンする」 を選択し、右上のアイコン![]() をクリックします。完了後、カウントダウンメッセージが表示され再起動または、シャットダウンされます。
をクリックします。完了後、カウントダウンメッセージが表示され再起動または、シャットダウンされます。
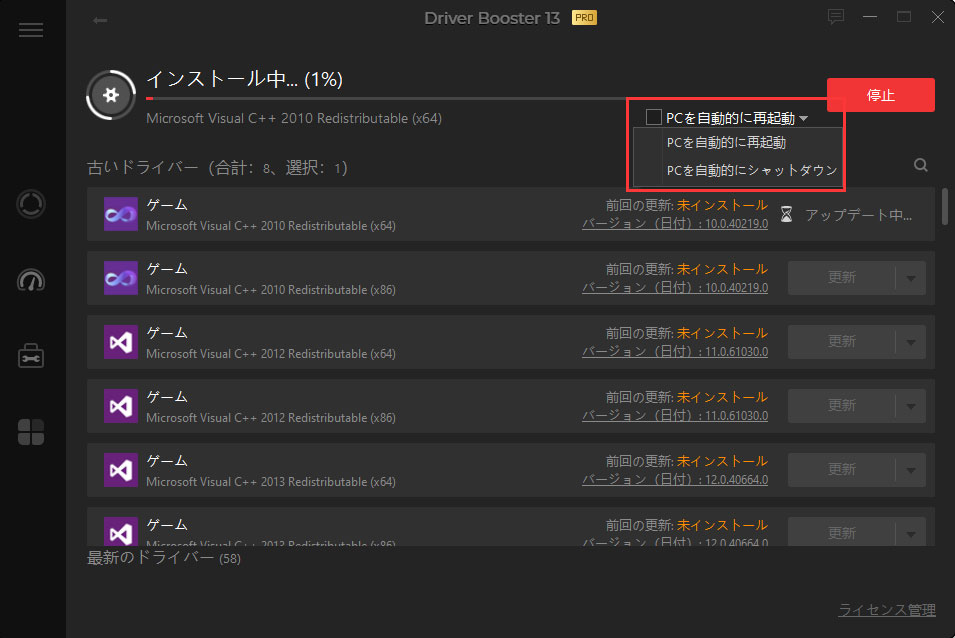
ブースト
Driver Booster には新しく2つのブースト機能が追加されています。:ゲームブースト と システム最適化です。
ゲームブースト
ゲームブーストは、ゲーム環境を向上させるために不要なアプリ/サービスを停止します。
ゲームブースト設定では初期状態で、すでにいくつかの不要なサービスやプロセスが選択されているので、 [オンにする]ボタンをクリックして停止し、ゲーム環境を向上させましょう。また[設定]をクリックして停止したい項目を選択することもできます。
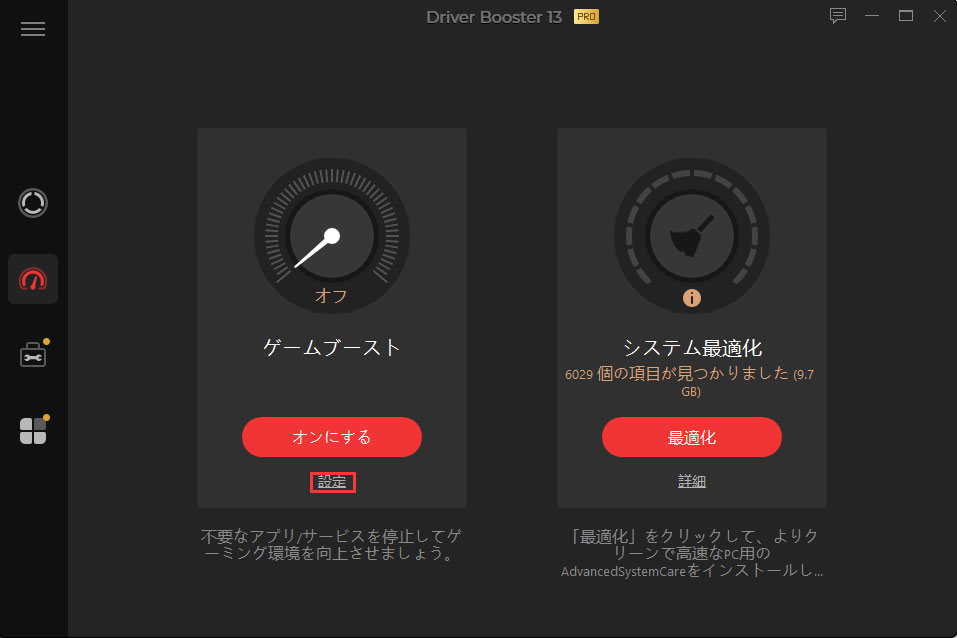
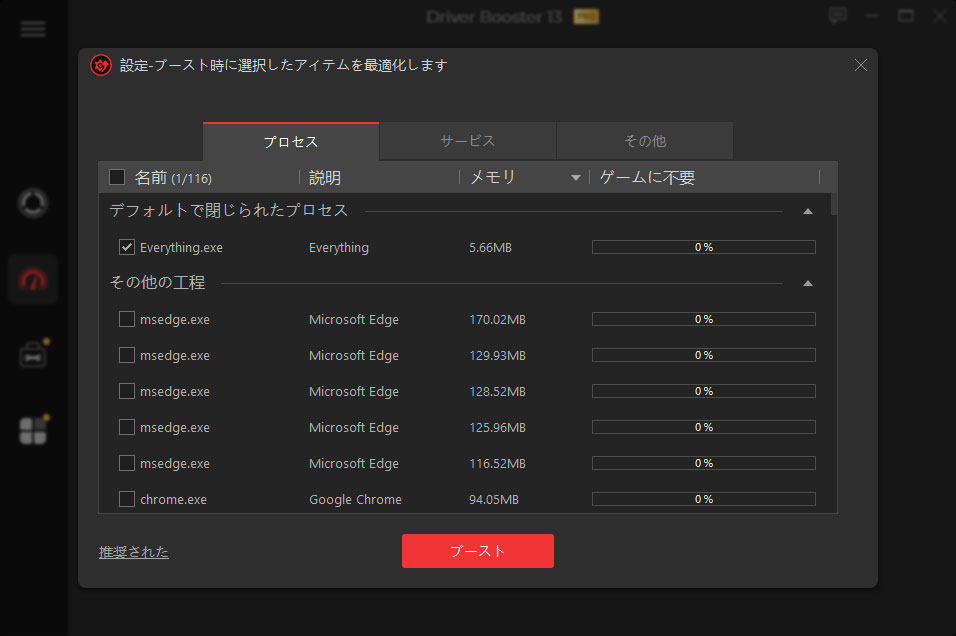
ブースト後、[詳細] をクリックして停止したプロセス/サービス/アプリを表示できます。またいつでも[オフ] ボタンをクリックしてゲームブーストを中止することができます。
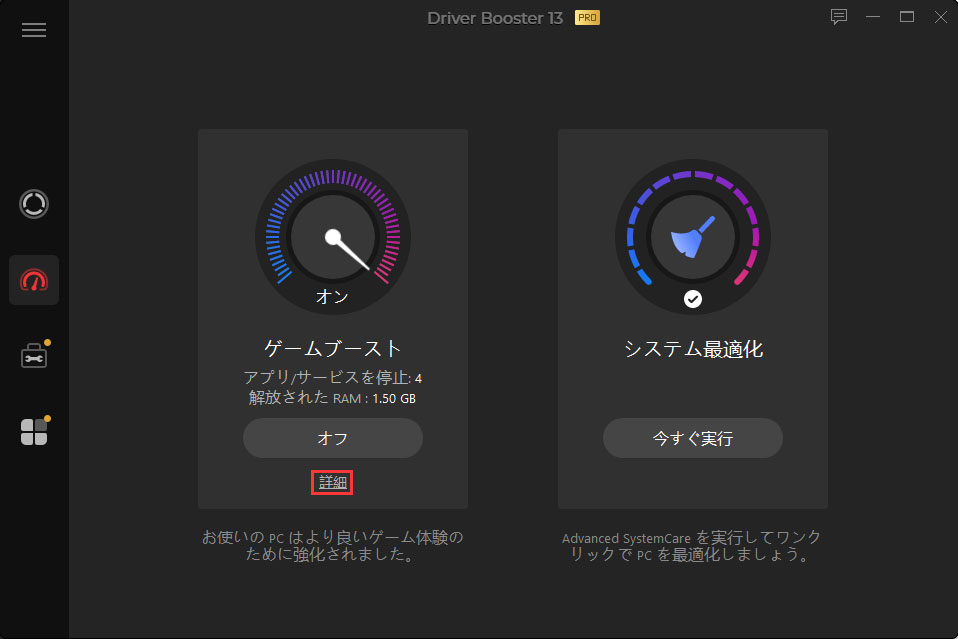
システム最適化
システム最適化では、Advanced SystemCareを使ってジャンクファイル、プライバシートレース、不要なレジストリエントリーを削除し、インターネットスピードを最適化します。
Advanced SystemCare をインストールしていない場合、[最適化] ボタンをクリックする Advanced SystemCare のインストールをガイドします。
また[詳細] をクリックして、最適化できる項目を表示します。そして [インストールして最適化] ボタンをクリックし Advanced SystemCare をインストールしてそれらを最適化することができます。
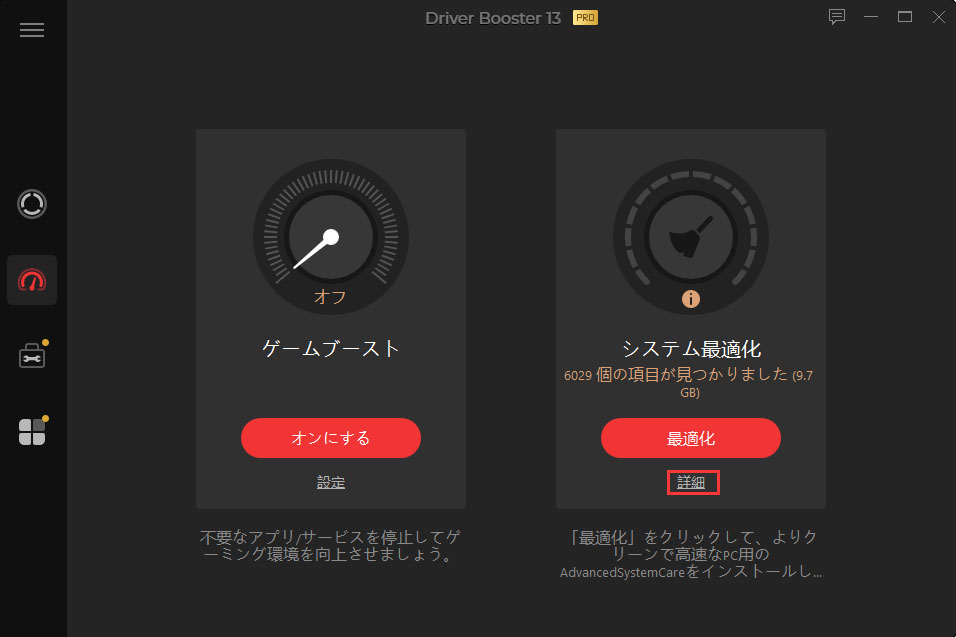
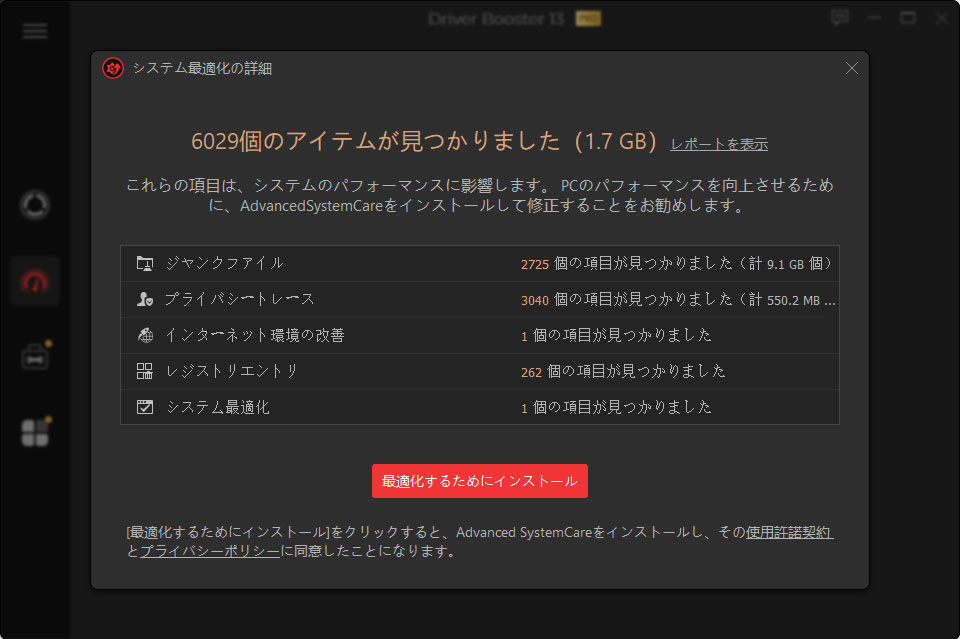
すでに Advanced SystemCare をインストール済みの場合は [今すぐ起動] ボタンをクリックし Advanced SystemCare を使って最適化することができます。
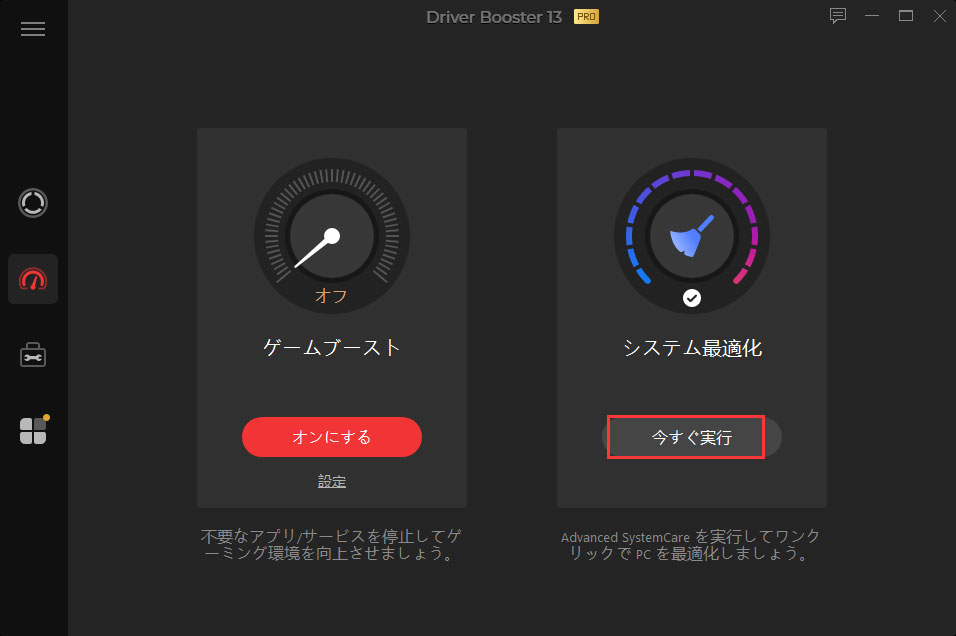
ツール
Driver Booster は7つの便利なツールを提供しています: レスキューセンター、音が出ない問題を解決、 デバイスエラーを修復、ネットワークの不具合を修復, 解像度の問題を解決、取り外されたデバイスのデータを削除、システム情報。
これらのツールを使って、サウンド、ネットワーク障害、不具合の解決、とりはずされたデバイスデータの削除、システムとハードウェアの情報の確認など、一般的な問題を検出して修正することができます。その他、 [レスキューセンター]ではドライバーのバックアップやドライバーとシステムの復元を行うことができます。メイン画面の左にあるアイコン をクリックして必要なツールをクリックしていつでも利用可能です。
をクリックして必要なツールをクリックしていつでも利用可能です。
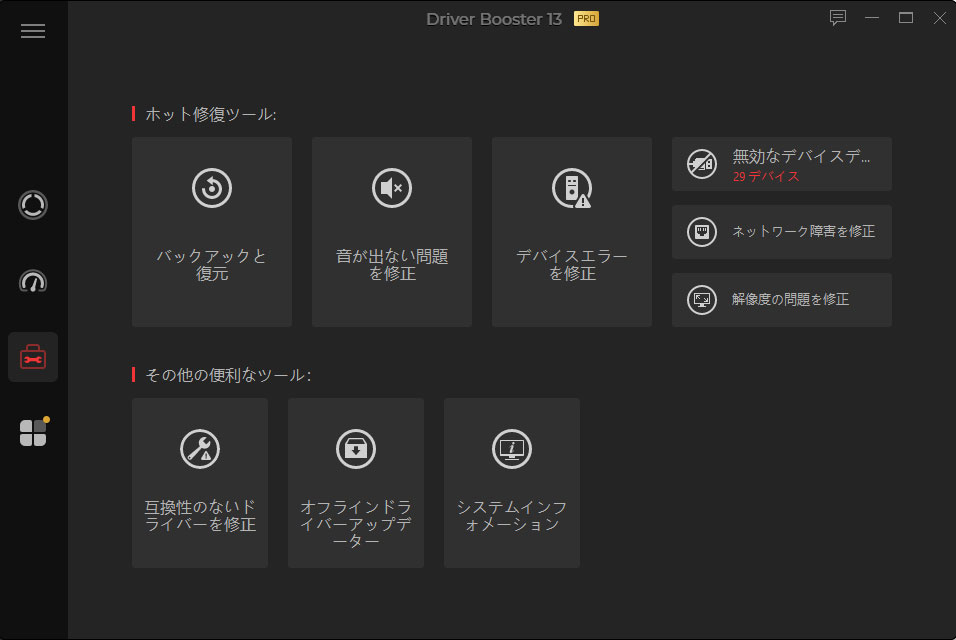
注:
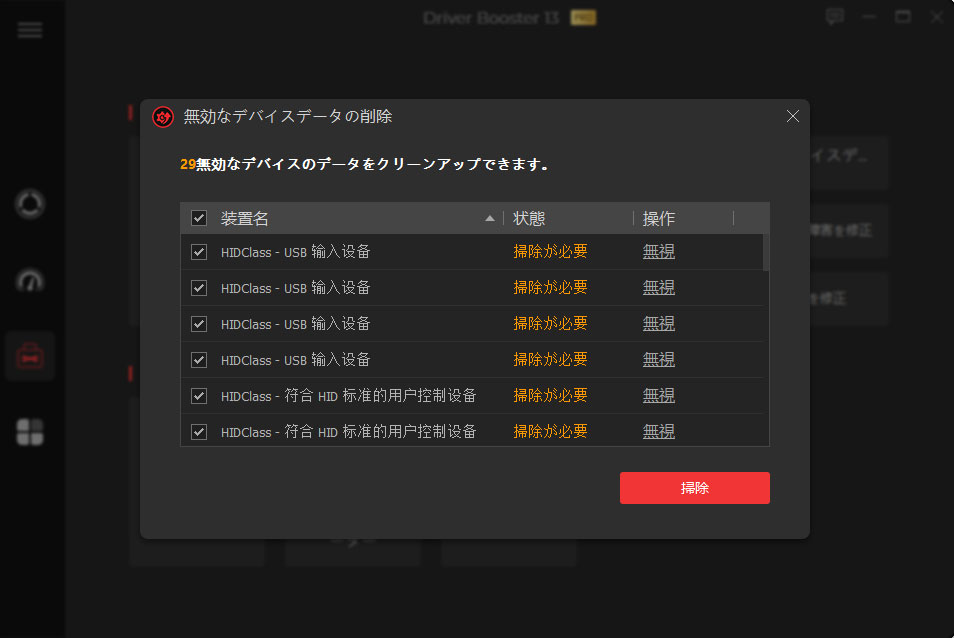
注: [取り外されたデバイスのデータを削除]は取り外されたデバイスデータのみ削除します。取り外されたデバイスは、PC にインストールされたままです。再度接続しても問題なく利用できます。
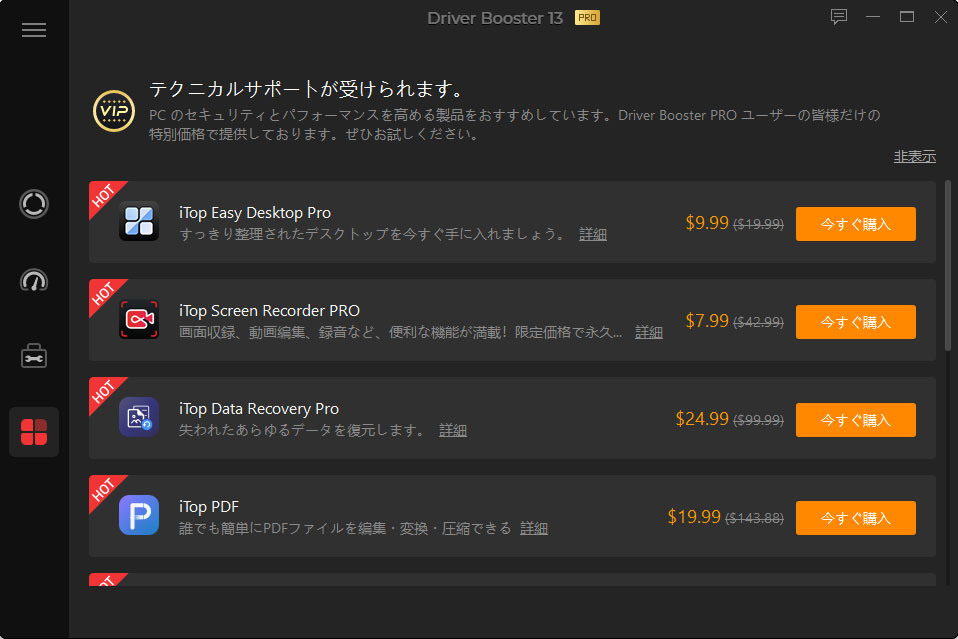
アクションセンター
アイコン をクリックし[アクションセンター]を開くと、 IObit のその他の製品の紹介が表示されます。ぜひご覧いただき、気に入ったものがあれば、[今すぐインストール]をクリックしてインストールしてください。
をクリックし[アクションセンター]を開くと、 IObit のその他の製品の紹介が表示されます。ぜひご覧いただき、気に入ったものがあれば、[今すぐインストール]をクリックしてインストールしてください。
注: 画面上にある[非表示]をクリックすると、推奨プログラムが見えなくなります。
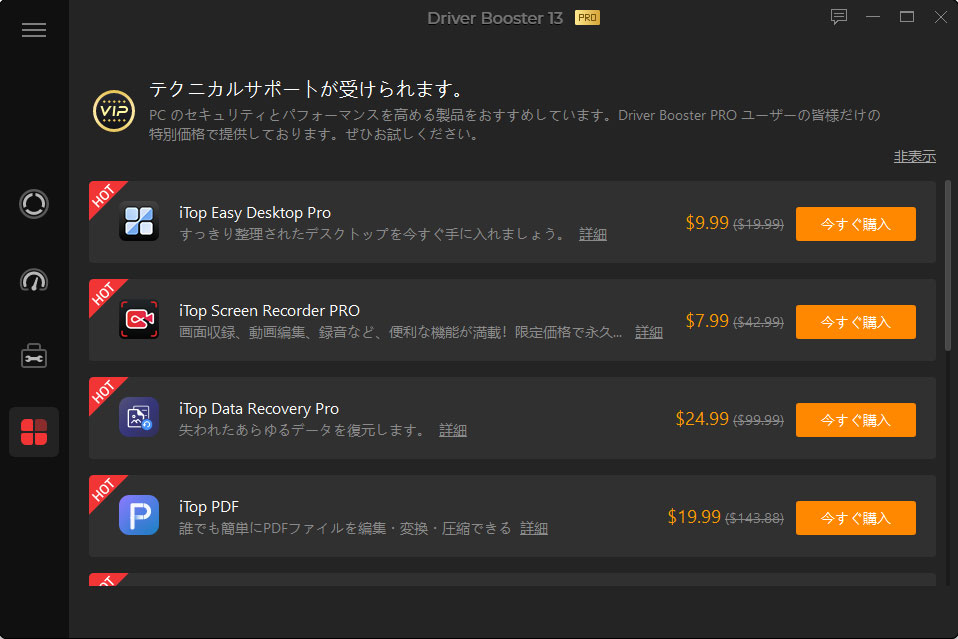
自動ドライバー更新
注: これはPRO のみの機能です。 [設定]を参照してください。
[システムの待機時にドライバーを自動で更新]が選択されている場合、Driver Booster はシステムがアイドル状態の時にバックグラウンドで、自動的にドライバーを[ダウンロード]または[ダウンロードしてインストール]します。
[ドライバーとゲームコンポーネントをダウンロードしてインストール]を選択している場合、自動的に更新したいドライバーの種類を選択することもできます。
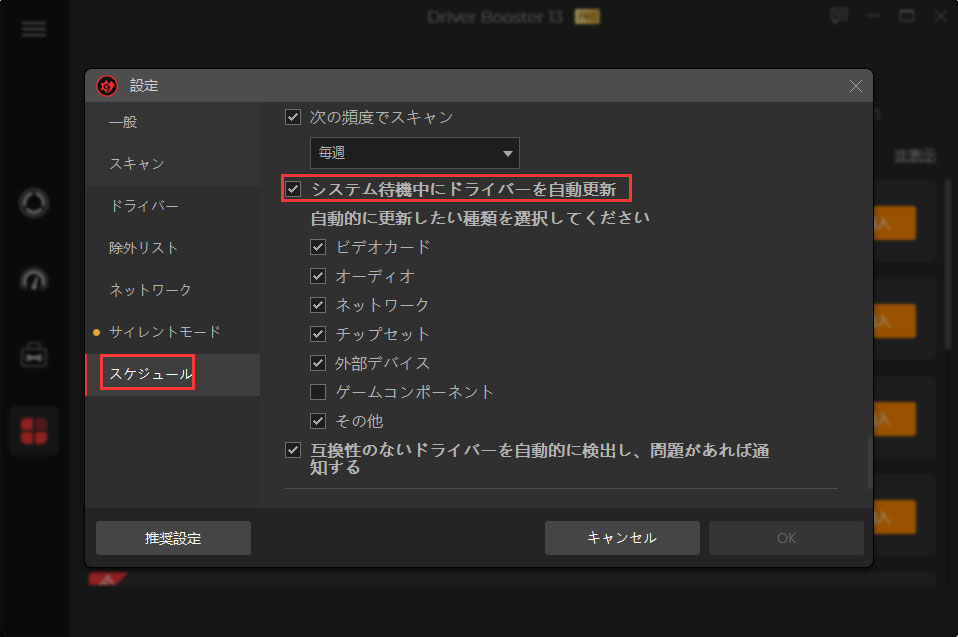
ドライバー更新を復元
ドライバー更新による予期せぬ悪影響を最小限にするため、Driver Booster では簡単に修復できるように次の3つの対策を提供しています。: ドライバーバックアップ、ドライバー復元、システム復元。
ドライバーバックアップ
Driver Booster のスキャン結果のウィンドウで、古いドライバーの最後にある![]() ボタンをクリックし、以前のバージョンに戻すことが可能であれば[元に戻す]を選択し以前のバージョンに戻します。
ボタンをクリックし、以前のバージョンに戻すことが可能であれば[元に戻す]を選択し以前のバージョンに戻します。
バージョンリンク(現在のドライバー、利用可能なドライバー)をクリックし 「ドライバー詳細」ウィンドウを開き、以前のバージョンに戻せるかを確認することができます。
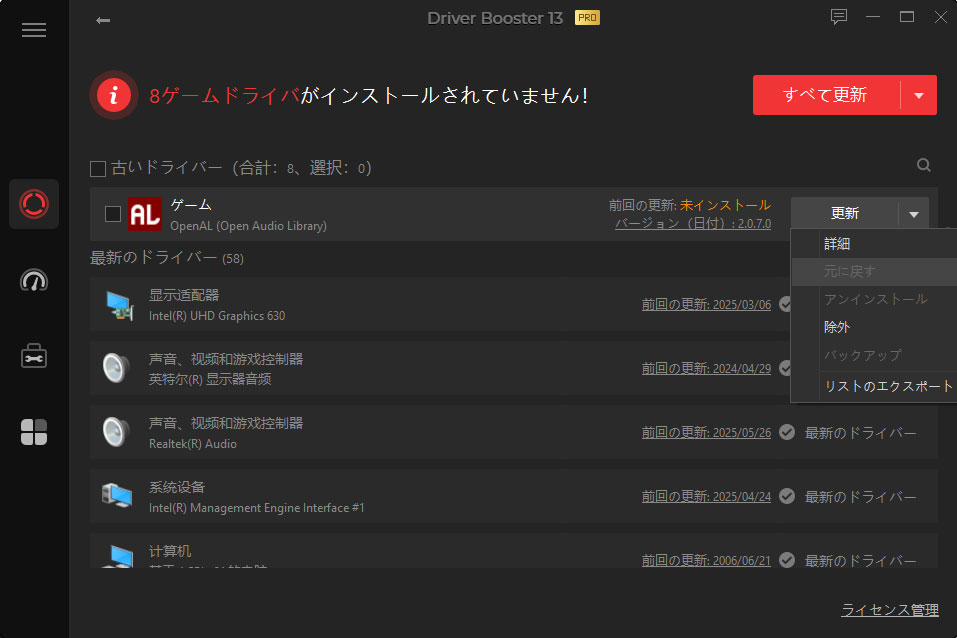
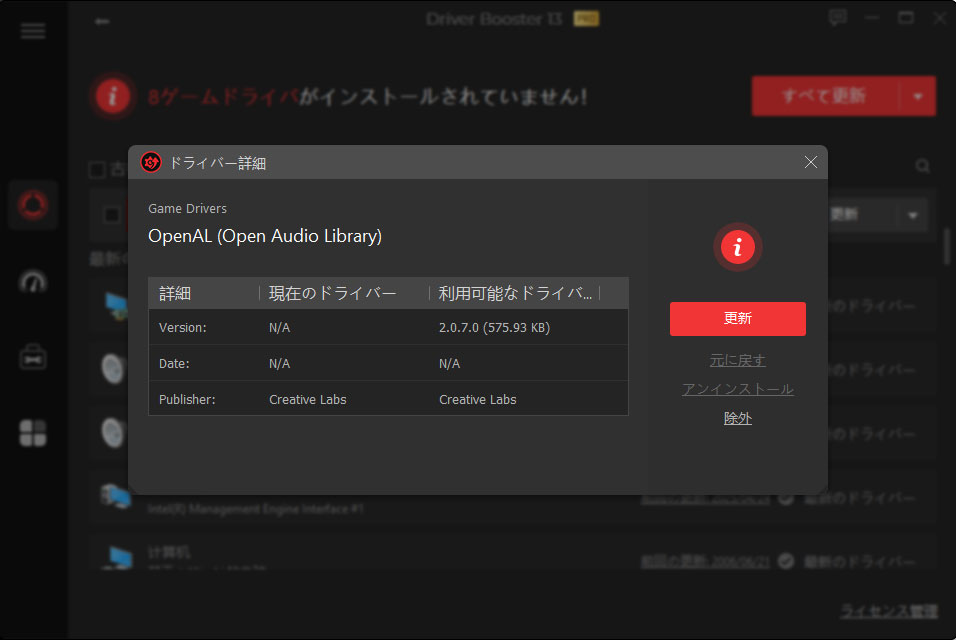
ドライバーのバックアップと復元
注: ドライバーバックアップ機能は、PRO 版ユーザーのみ利用可能です。
メイン画面左のアイコン  をクリックして [レスキューセンター]を開きます。バックアップのドライバーバージョンが利用可能であれば、「ドライバーバックアップ」 タブの下に表示されます。バックアップするにはそれらの前にあるチェック欄をチェックし、[バックアップ]ボタンをクリックします。「バックアップバージョン」 はバックアップしたドライバーのバージョンを表していて、「現在のバージョン」は現在インストールされているドライバーのバージョンを表しています。もし現在のバージョンがバックアップバージョンよりも新しい場合は再度バックアップし、最新のバージョンをインストールすることができます。
をクリックして [レスキューセンター]を開きます。バックアップのドライバーバージョンが利用可能であれば、「ドライバーバックアップ」 タブの下に表示されます。バックアップするにはそれらの前にあるチェック欄をチェックし、[バックアップ]ボタンをクリックします。「バックアップバージョン」 はバックアップしたドライバーのバージョンを表していて、「現在のバージョン」は現在インストールされているドライバーのバージョンを表しています。もし現在のバージョンがバックアップバージョンよりも新しい場合は再度バックアップし、最新のバージョンをインストールすることができます。
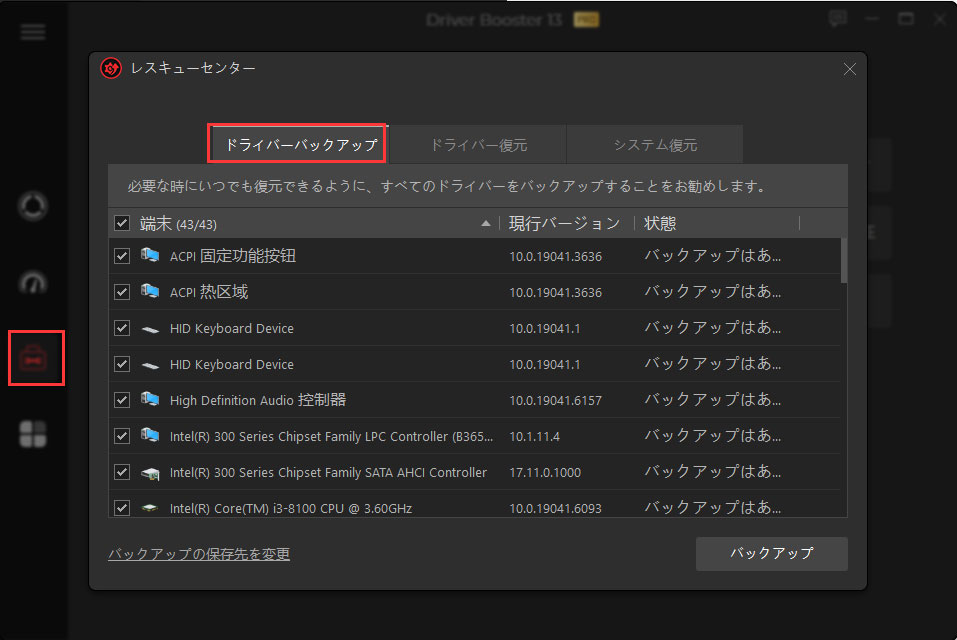
[ドライバー復元] タブでは、復元したいドライバーを選択して [復元] ボタンをクリックしてバックアップした(以前の)バージョンを再度インストールすることができます。
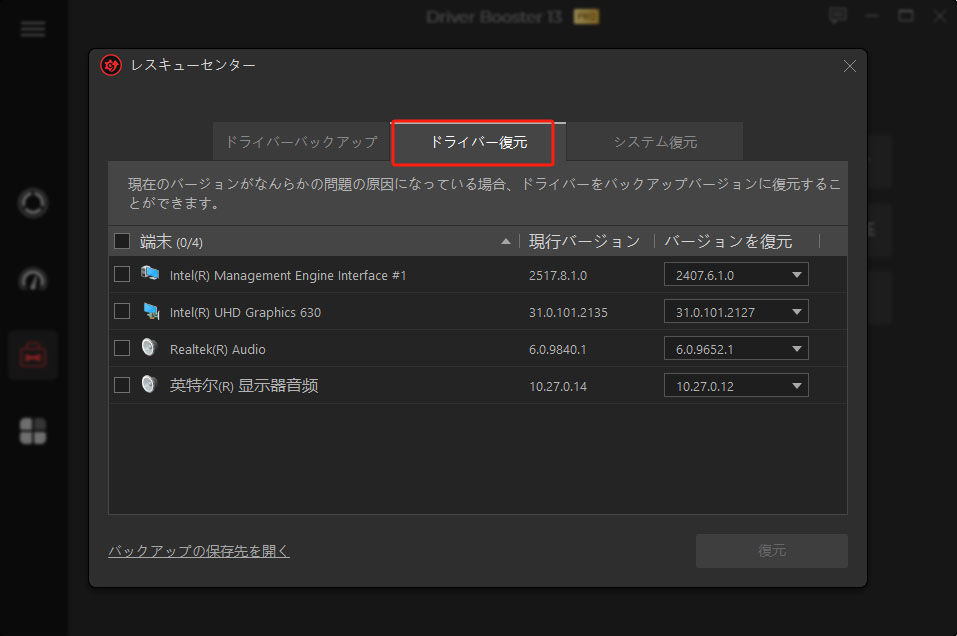
システム復元
注:システム復元で、復元ポイントよりも後の変更を解除することができます。Driver Booster を使って手動で復元ポイントの作成、削除します。
Driver Booster では初期設定で、ドライバーアップデートの前に復元ポイントを作成します。日付、時間、説明を参考にして、復元ポイントを選択し、以前の良好な状況にもどします。
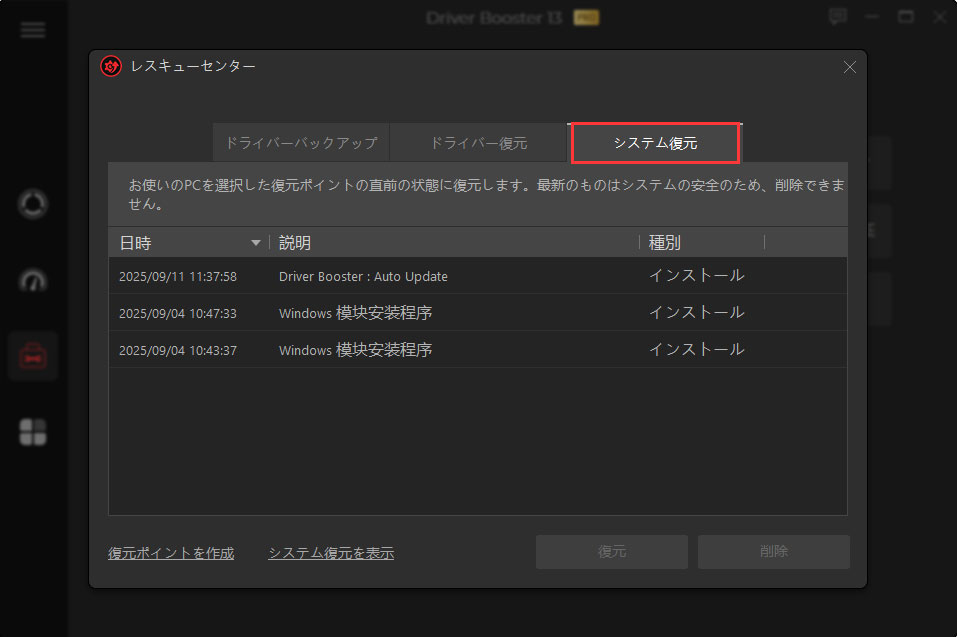
不要な更新を除外
更新したくないドライバーがあれば、 ドライバーの列の右にある![]() ボタンをクリックして [除外] を選択してそのドライバーを更新から除外することができます。
ボタンをクリックして [除外] を選択してそのドライバーを更新から除外することができます。
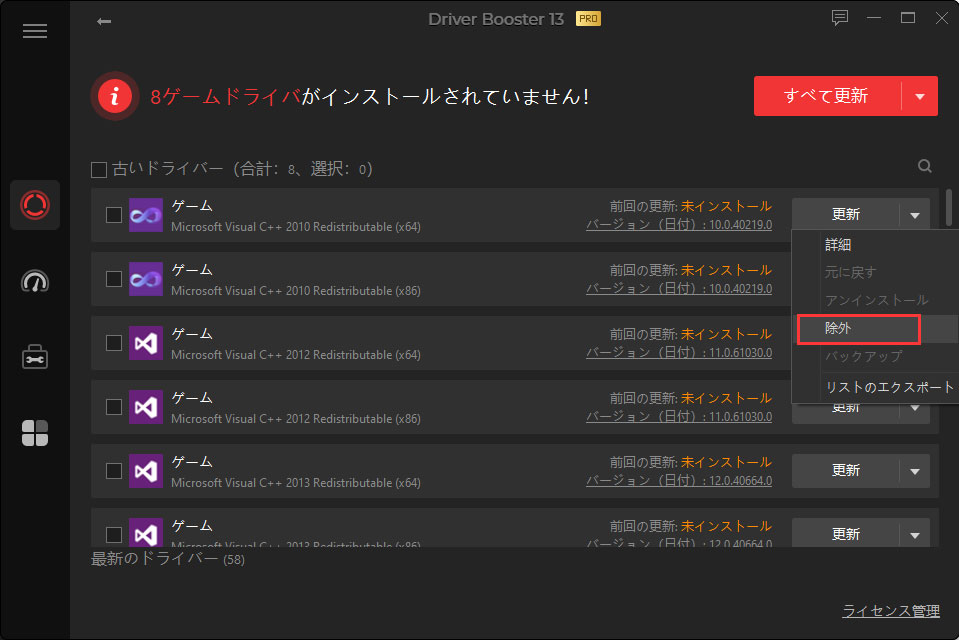
注: [除外]を選択すると、次のような確認画面が表示されます。「この更新のみ除外」 か 「このデバイスの更新はすべて除外」を選択してください。
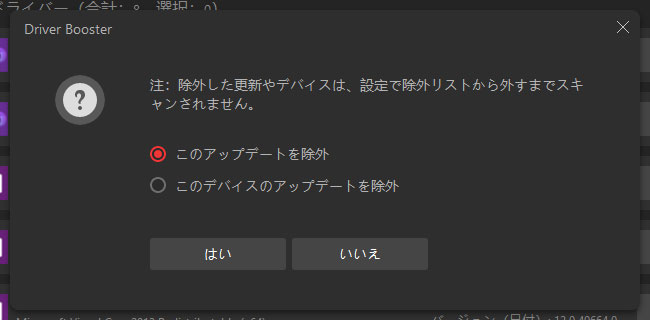
除外されたドライバーは[設定]で除外を解除されない限り、更新の際でもスキャンされません。
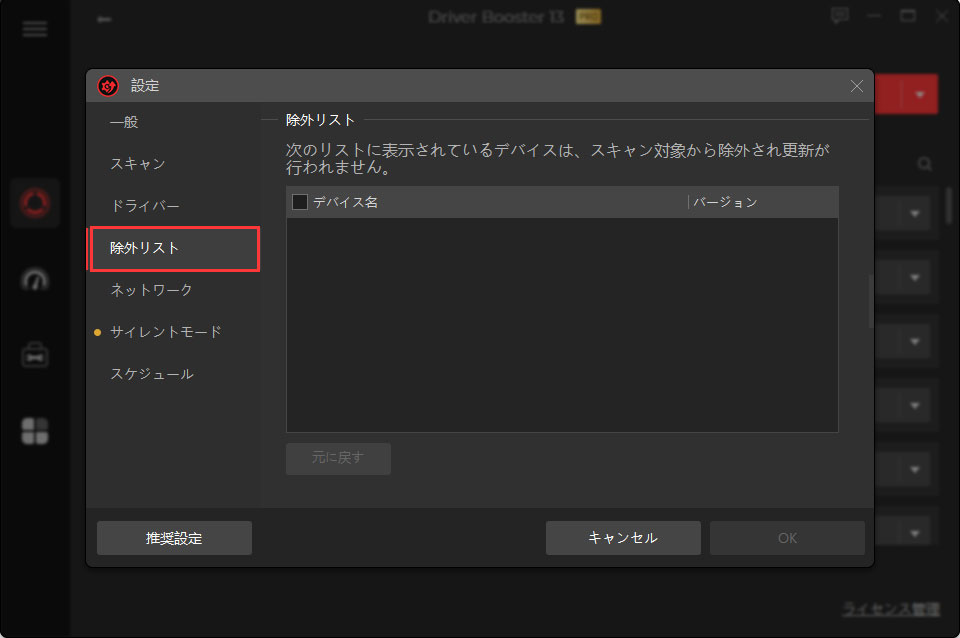
ドライバー更新履歴
メイン画面の左上にある ![]() アイコンをクリックして、[ドライバー更新履歴] を選択することで、どんな操作を Driver Booster で行ったか確認することができます。
アイコンをクリックして、[ドライバー更新履歴] を選択することで、どんな操作を Driver Booster で行ったか確認することができます。
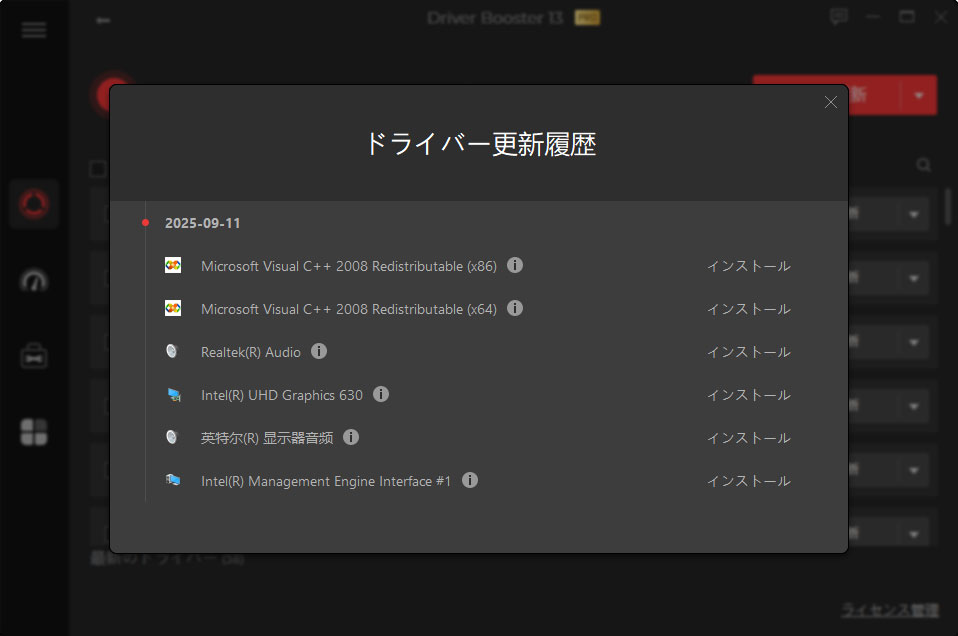
UI の設定
![]() アイコンをクリックするとポップアップウィンドウの左下にスキンのオプションが表示されます。
アイコンをクリックするとポップアップウィンドウの左下にスキンのオプションが表示されます。
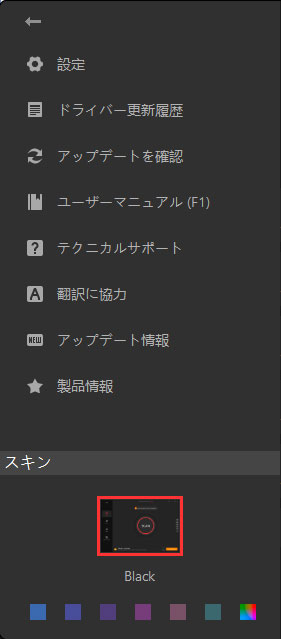
また[設定]をクリックして 一般から「言語」、「文字サイズ」、「透明度」 を変更することができます。
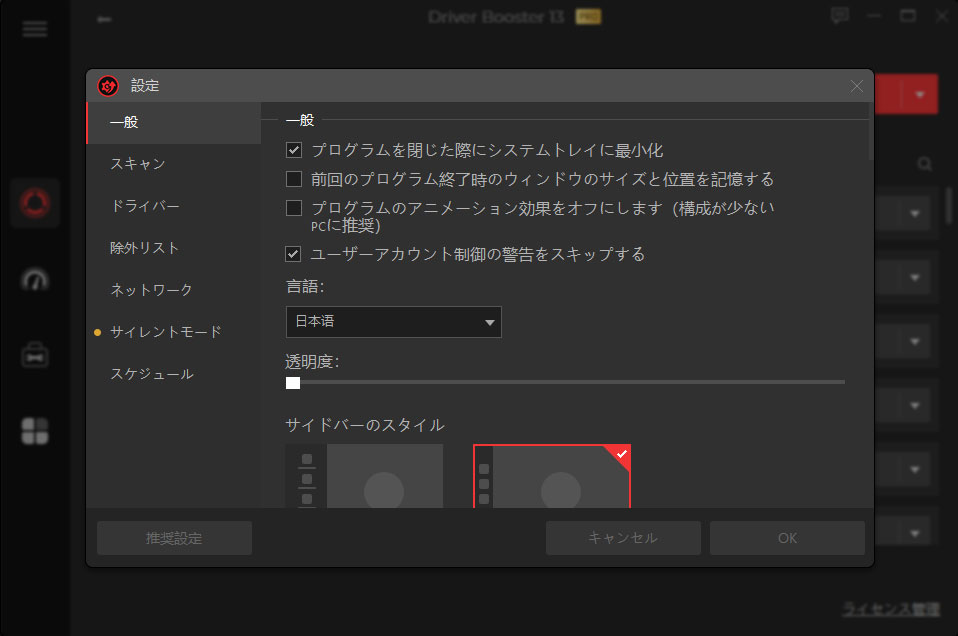
プログラムを設定
![]() アイコンをクリックして、[設定]を選択し、必要に応じて各機能を設定します。変更を保存するために[OK]をクリックすることを忘れないでください。[推奨]をクリックすると、デフォルト設定にもどすことができます。
アイコンをクリックして、[設定]を選択し、必要に応じて各機能を設定します。変更を保存するために[OK]をクリックすることを忘れないでください。[推奨]をクリックすると、デフォルト設定にもどすことができます。
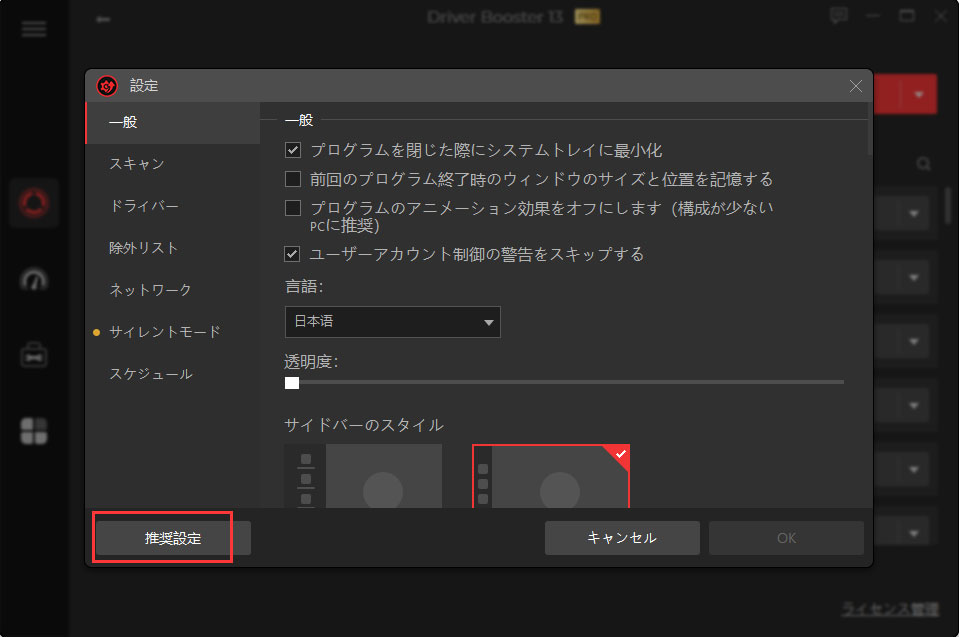
テクニカルサポート
製品のお問い合わせにつきましては以下のサポートページをご覧ください。また、IObit Forums(英語)で直接コンタクトを取ることもできます。
謝辞
Driver Booster の開発と改良に向け助力をいただいた全てのユーザーとベータ版のユーザーに御礼を申し上げます。
フォーラムユーザーに対して惜しみないサポートをタイムリーに提供して下さった IObit フォーラム管理者、責任者その他の関係者にも御礼を申し上げます。
Driver Booster のユーザーエクスペリエンスの向上、そしてより幅広いユーザーへの普及のために翻訳をおこなっていただいた以下の個人および団体にも御礼を申し上げます:
Enis Özsaruhan, x-agon Co.Ltd, JaeHyung Lee, Андрей Кравцов, Egon Jäkel, Ilija Komljenović, alan@stable, Gátser József, Nacho Lomidze, Veikko Muurikainen, Đào Đức Bảo Huy, Claudio Birello, Marjan Mirai, Roland LALIS, Roberto Paiva, Saba Khmaladze, Igor Ruckert, Ernie Wong, Wellington, Eli Ben David, JeuMeu, Kristijan Belina, Jan Szotkowski, Wiesław Jurgielewicz, Karl-Heinz Grabatin, George Vardakis, Annelie Pernheden, Fernando Santos, Jan Ågren, dedko58, Viktoras, Anthony Borg, Rejmond Jensen, Daniele Carraro, Emir, Jaume Mullol García, Pedro Laxe, Cristian Silaghi, Mahdi KamaliPour, Oddgeir Holen, Miquel Costa, Yutthaphon Inchaiya, Андрій Мисак, Jindra Světošlápek, Нямжав Ганболд, Franciscus van Olffen, Нямжав Ганболд, Margunn Ramsli, Jan Ågren, Bálint Csertán, Normunds Jakuss, Thiago Moraes E Silva, Thor Stange, Gabriel M. Ngwiri, Gyula Vadnay, Jarle Molvær, Kuchta, Cosmin Barna, and Taha1 Kurd.