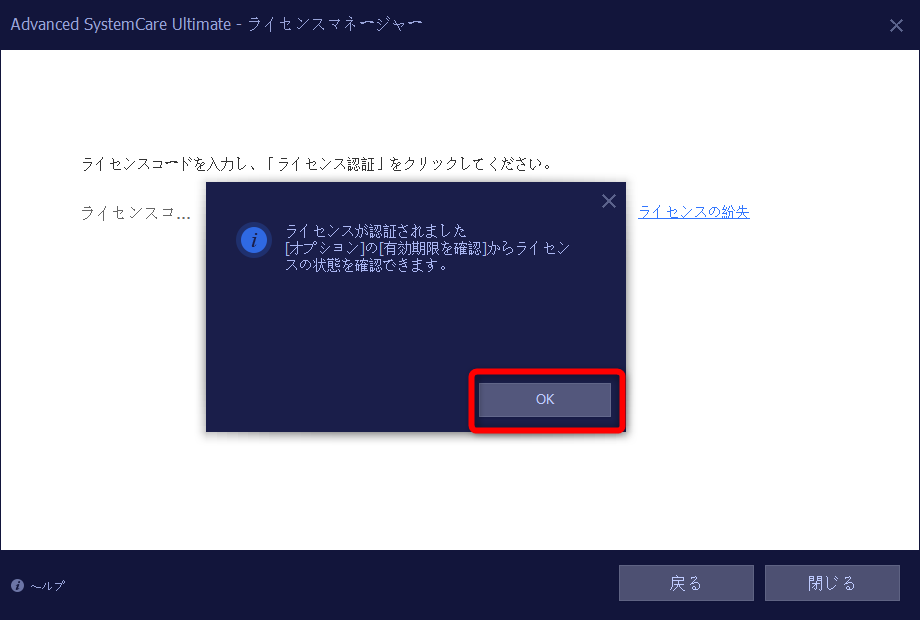お問い合わせ
- なんらかの理由により IObit 製品の表示が英語になってしまった場合、日本語版のプログラムの再インストール/上書きインストールをおこなって、問題が解消することをご確認ください。
- IObitでは公開に先だってソフトウェアのセキュリティスキャンをおこなっており、公式サイトよりダウンロードいただいたファイルは安全であると考えております。
しかしながら、公開直後のソフトウェアについては、まれに疑わしい(まだ安全性を確認していない)として誤認され、検出・検疫され、ブロックされてしまうことがございます。
そういった場合には、本サイトからダウンロードいただいたことをご確認いただいた上で、セキュリティ用ソフトウェアのスキャンから「除外」または「検疫からの復元」をおこなって、そのままお使いいただいて問題ございません。またはセキュリティ用ソフトウェアを一時的に無効にしてソフトをダウンロードしてください。
- ここで、ソフトの最新バージョンから過去のバージョンにダウングレードし、あわせてアップデート通知を停止する手順をご案内いたします。
①最新バージョンのプログラムをアンインストールしてください。
②ダウンロードセンターから過去のバージョンのプログラムを再インストールしてください。
③アップデート通知を停止する
ステップ 1:インターネットへの接続を一時的に無効 > 製品を起動し、画面上部の「三本線のマーク」から「設定」をクリックします。
ステップ 2:設定画面で「自動アップデート」または「ネットワーク」をクリックし、「プロキシサーバー指定」にチェックを入れてから「ホスト」「ポート」「ユーザ名」「パスワード」にそれぞれ「0000」を入力し、「OK」もしくは「適用」をクリックします。
ステップ 3:インターネットの接続を再開します。
- 弊社サポートデスクでは、Windowsのアップグレードに伴う予期せぬ動作を避けるため、次の手順にて実施いただくことをおすすめいたします。
おおまかな順番は
・IObit 製品をアンインストール
・Windows をアップグレード
・IObit 製品をインストール
となります。
- 本製品をご利用中に未知の問題が発生した場合や、何らかのトラブルへの対処方法を確認するために、お客様がどのような操作を行ったのか履歴やバックアップファイルの確認が必要になる場合があります。
これら情報を取得するには、次の手順で操作を行ってください。
ステップ 1:スタートメニューを開き、「ファイル名を指定して実行」を選択してください。
ステップ 2:名前の入力が求められるので、ここに「%APPDATA%」と入力して「OK」ボタンをクリックしてください。
ステップ 3:Application Dataというフォルダの内容が表示されます。ここにある「IObit」フォルダを開いてください。
ステップ 4:IObitフォルダの内容が表示されます。ここに「xxx V*」(xxxは製品名で、*にはお使いの本製品のバージョン番号が入りますます)というフォルダがあります。このフォルダを右クリックし、メニューから「送る」→「圧縮(zip形式)フォルダ」を選択してください。ファイルを弊社窓口までお送りください。
ステップ 1:スタートメニューを開き、左下の「プログラムとファイルの検索」欄に「%APPDATA%」と入力してリターンキーを押してください。

ステップ 2:Roamingフォルダの内容が表示されます。ここにある「IObit」フォルダを開いてください。

ステップ 3:IObitフォルダの内容が表示されます。ここに「xxx V*」(xxxは製品名で、*にはお使いの本製品のバージョン番号が入りますます)というフォルダがあります。このフォルダを右クリックし、メニューから「送る」→「圧縮(zip形式)フォルダ」を選択してください。ファイルを弊社窓口までお送りください。

- 本製品をご利用中に未知の問題が発生した場合や、何らかのトラブルへの対処方法を確認するために、お客様のパソコンの情報を確認する場合があります。この情報を取得するには、次の手順で操作を行ってください。Windows 7およびその以降の場合、この方法を適用します。
ステップ 1:検索欄で「システム情報」または「すべてのプログラム」から「アクセサリ」→「システムツール」→「システム情報」に移動して、システム情報画面に入ります。

ステップ 2:画面左側のツリーから「システムの概要」をクリックしてください。ウインドウ上部のメニューから「ファイル」→「エクスポート」を選択してください。システ概要をテキストファイルとしてエクスポートします。

使用期限についてご説明する前に、まず本製品のライセンス形態・仕様についてご説明させていただきます。
本製品は基本的に日本国内から購入された場合と、海外から購入された場合とでライセンスの形態が異なります。
日本国内(弊社オンラインショップやVectorなどの日本語サイト)から購入された場合、ご購入いただいた製品を使用期限なくご利用いただけます。
ただし、日本国内であっても限定販売の商品として使用期限のあるライセンスが販売されている場合があります。
これに対して海外(日本国内で海外版を並行輸入しているサイトを含む)から購入された場合、ご購入から1年間の使用期限が存在しており、この期間を越えて使用される場合は毎年更新料をお支払いただく必要があります。
そしてその代わり、海外から購入された場合は新しいメジャーバージョン(例:バージョン5.4→6.0など)が公開された場合でも、有効期間に限り最新のバージョンを使用することができます。(※)
※日本から購入された場合、新しいメジャーバージョンへアップグレードするには、別途アップグレード費用をお支払いただく必要があります。
お客様から海外から購入されており、本製品のライセンスマネージャーに使用期限が表示される場合は、本製品はその日付までしかご利用いただけません。これを越えてご利用いただくには、事前に電子メールなどで案内のある更新手続きを行ってください。
もし万が一、日本から購入したにも関わらず使用期限を過ぎた旨が表示された場合は、お客様がお使いのライセンスコードと購入サイト(名称および URL)を添えて、サポートまでお問い合わせください。ライセンスコードを調査し、適切な対応をさせていただきます。
下記より製品ごとのご案内を参照してください。
-ご利用のセキュリティソフトやバージョンによって具体的な操作方法が異なりますが以下の代表的なセキュリティソフトウェアの除外設定方法をご案内いたします。
・Norton Internet Security「設定」→「ウイルス対策とSONARの除外項目」および「自動保護、SONAR、ダウンロードインテリジェンスの検出から除外する項目」の「設定」ボタンから除外フォルダ・ファイルを追加する。詳細については以下のサポートページでご確認いただけます。
Norton Internet Securityのサポートページへ ※別サイトへ飛びます。
・ウイルスバスター「設定」→「例外設定」から「ファイル/フォルダ」をクリックし追加します。 詳細については以下のサポートページでご確認いただけます。
ウイルスバスターのサポートページへ ※別サイトへ飛びます。
・各セキュリティソフトのサポートページは2015年4月30日時点の情報です。内容は予告なく変更されることがあります。
尚、誤検出を確認された場合はご利用のセキュリティソフト名とバージョン番号および検出されたIObit製品名とバージョン番号を問い合わせフォームよりお知らせ下さい。誤検出の解除依頼を致します。
- ご購入いただいたライセンスコードの記録を紛失したり、購入完了メールが受信されなかったりするなど、ライセンスコードが不明となった場合、以下の手順にてお客様ご自身で確認いただけます。お客様の状況に応じて、それぞれの対応方法を参照してください。
ライセンス認証済みの PC で確認する場合を除き、EC ストアにてご購入を確認することでライセンスコードを参照いただけます。ご購入を確認できない場合にはライセンスコードをお知らせしたり再発行することはできません。あらかじめご了承ください。
お手元に既にライセンス認証をおこなった PC がある場合には、プログラムを起動してライセンスコードを確認できます。
1. プログラムのメインスクリーン 左上にあるメニューバーをクリックします。中の「有効期限を確認」をクリックします。
※ 本画面は Advanced SystemCare での例です

2.ライセンスマネージャーが表示されるので、ライセンスコードを確認します

[ライセンスの出力]から、ライセンスコードをテキストファイルに保存します 手入力によるタイプミスを防ぐため、テキストファイルに保存したライセンスコードを「コピー&貼り付け」でご使用になることをおすすめいたします。
ご購入時の以下の情報を添えてお問い合わせください。
メールアドレス(お買い上げ時に入力されたもの)
製品名とバージョン
各 EC ストアのウェブサイトにてご購入時のアカウントでログインして購入履歴を参照することで、ご購入いただいたライセンスコードをご確認いただる可能性がございます。個々の EC ストアでの確認方法の詳細については各サイトのヘルプをご参照ください。
ベクター PC ショップでご購入の場合
Amazon.co.jp でご購入の場合
ご購入時のアカウントでAmazon.co.jpにサインインし、ページ右上にある「アカウントサービス」を開きます「デジタルコンテンツの管理」のグループにある「ゲーム&PCソフトダウンロードライブラリ」より詳細を確認いただけます。
楽天ダウンロードでご購入の場合
楽天ダウンロードページでご購入時の楽天会員でログインし、ページ右上にある『購入履歴』から確認いただけます。
- ライセンスを認証したとき、次のようなのエラー メッセージがでたら、この部分を参考してください。
●このライセンスは ○○○○○○○○ 用です
- 登録しようとしたライセンス コードは、IObit のほかの製品用のライセンスです。[OK]をクリックして表示される Web サイトからプログラムをダウンロードしてください。
●このライセンスは有効期限が切れています
- → ライセンス リセットはできません。 登録しようとしたライセンス コードは、1年の有効期限がある年版ライセンスで、すでに有効期限が切れています。[OK]をクリックして表示される Web サイトから新しいライセンスを購入してください。
●このライセンスは、特別なライセンスで、有効期限が切れています/このライセンスは、特別なライセンスで、これ以上のPCを認証できません
→ ライセンス リセットはできません。 登録しようとしたライセンス コードは、通常販売しているものとは異なる特別なライセンスです。ライセンスの状態をリセットすることはできません。[OK]をクリックして表示される Web サイトから新しいライセンスを購入してください。
- 製品の PRO 版として有効なライセンスコードを登録しているにもかかわらず、いつのまにかFree版に戻ってしまう場合には、状況に応じ以下の項目をご確認ください。
①ライセンス認証後にシステムの復元をおこなったりバックアップからリストアしたり、IObit 以外のサードパーティー製品でレジストリやファイルの最適化、デフラグ、あるいは不要データの消去などをおこなったりした認証が解除される可能性があります。これらの可能性が考えられる場合、ライセンスの再度の登録をおこなってください。サードパーティー製品の併用をおこなっている場合、その併用を中断する必要があります。
なお、IObit サポートデスクではサードパーティ製の個々の製品・テクノロジーそれぞれについての動作確認はおこなっておらず、動作を保証することはございません。恐れ入りますがあらかじめご了承をいただけますようにお願いいたします。
②システムにインストールされているセキュリティ用ソフトウェアの設定を確認し、インターネットへの接続を許可してください。
③プロキシの設定を使用して通信を遮断することによりアップグレード/アップデートの通知を停止している場合、ライセンスの認証状況を確認するための通信も遮断され、認証が解除される可能性があります。本動作は製品の仕様となります。
以下のいずれかの手順の実施を検討してください。ご不便をおかけいたしまして誠に申し訳ございません。
定期的に下記の手順を実施します
手順 A-1) 一時的に上記のプロキシ設定を解除します
手順 A-2) [ライセンス管理](ライセンス マネージャー)を使用して[再認証]をおこないます
手順 A-3) 再度上記のプロキシ設定をおこないます
または、
手順 B) 上記のプロキシ設定の解除することを検討してください。
この場合、新バージョンの通知は通常通り表示されることになります。
お手数をおかけする形となり恐れいりますがご理解を賜わりたく、何卒お願い申し上げます。
④いずれにも該当しない場合
恐れいりますが、その旨をサポート宛のメール返信にてお知らせください。
- 「認証できる PC の台数制限に達している」と表示され、製品認証できる PCの台数制限に達している場合、ライセンスリセットを申請してください。
-以下のような可能性が考えられます:
・ お使いのメール設定により、ライセンスコードの記載あるメールが直接迷惑メールフォルダに移動している場合がございますので、念のため迷惑フォルダを確認してください。
・ 製品をご注文頂いた際に、無効なメールアドレスを記載してしまった。
・ メールサービスプロバイダから、送信を拒否されてしまった。
ライセンスコードの記載があるメールが届かない場合は、お買い求めいただいた EC サイトにてご購入の状況を確認いたします。
入力したライセンスコードと購入いただいたライセンスコードが一致するかをご確認ください。 入力ミスを防ぐためにも、メール上のライセンスコードをドラッグ操作により範囲指定頂き、Ctrl+Cでコピーし、Crtl+Vにて貼りつけてください。
IObitでは1年版の製品やプレゼント製品は自動更新ブランです。2年目以降はご登録いただいたクレジットカードから毎年自動で同額の更新料金が引き落とされます。年間プランの自動更新停止を希望される場合、随時自動更新を解約して頂けます。 ご購入する場合、この自動更新を解約する方法: 2Checkoutで注文する場合、「注文の確認」画面で「本注文の自動更新オプションを有効にする」にチェックを外れると、自動更新を解約います。 ご購入した後、自動更新を解約する方法: ステップ1:2Checkoutで注文した場合、2Checkoutアカウントに登録して、上部の「マイ製品」をクリックして注文を見つけます ステップ2:「サブスクリプションステータス」の下の「自動サブスクリプション更新の停止」をクリックし、「キャンセルの確認」をクリックします。 そして、この方法以外、弊社のオンラインサポートまでお問い合わせください。
-ESET 製品( ESET ファミリー セキュリティや ESET パーソナル セキュリティなど)により、IObit 製品がウイルスやマルウェアとして誤検出される問題が発生しております。
すでに当社より ESET 社へ、一連の誤検出について報告をおこなっておりますが、ESET 社による対応までお時間がかかる場合がございます。お手数ではございますが、以下のページをご確認いただき、検出されたファイルの除外設定と、プログラムをスキャン対象から除外くださいますようお願いいたします。
▼ 特定のアプリケーションを通信検査対象から除外する
https://eset-support.canon-its.jp/faq/show/304?site_domain=private
※ キヤノンITソリューションズ社のページに遷移します。
▼ 特定のファイル/フォルダーを検査対象から除外する
https://eset-support.canon-its.jp/faq/show/168?site_domain=private
※ キヤノンITソリューションズ社のページに遷移します。
お客様にはご心配とご不便をおかけして申し訳ございませんが、何卒ご容赦くださいますようお願い申し上げます。
- お客様がお買い求めになったサイトごとに窓口が異なります。
以下のご記事をお読みいただき、購入手続きをおこなった窓口にお問い合わせください。
なお法人様向けライセンスの場合は、お買い上げいただきました代理店にお問合せください。
お手数ではございますが、それぞれの項目をご参照ください。
ご購入時の以下の情報を添えてお問い合わせください。
1.注文番号(判明している場合)
2.メール アドレス(お買い上げ時に入力したもの)
3.製品名とバージョン
4.お問い合わせ内容
5.ライセンス コード
【お問い合わせ先】 ご注文に関するお問い合わせ
ご購入時の以下の情報を添えてお問い合わせください。
1.氏名、ふりがな
2.メールアドレス(お買い上げ時に入力されたもの)
3.電話番号(お買い上げ時に入力されたもの)
4.製品名とバージョン
5.購入時期
6.ライセンスコードまたは保守ライセンス(登録コード)
【お問い合わせ先】 ベクター PCショップ ご利用案内 お問い合わせ・ご連絡
1.Amazon.co.jp を開きます
2.ご購入時のアカウントでサインインし、ページ右上にある「アカウントサービス」を開きます
3.「デジタルコンテンツの管理」のグループにある「ゲーム&PCソフトダウンロードライブラリ」より詳細を確認いただけます。
1.楽天ダウンロードを開きます
2.ご購入時の楽天会員でログインし、ページ右上にある「購入履歴 」から確認いただけます。
1.ソースネクスト マイページ を開きます
2.ソースネクスト・アカウント(マイページID)でログインし、ご利用中の製品の一覧または「注文履歴」から確認いただけます。
左側のお問い合わせまでご連絡ください。
ご購入時の状況やお困りの問題について、なるべく正確に記載してください。
しかしながら、かならずしもご期待に添えかねる場合がございますことを、あらかじめご了承くださいますようお願いいたします。
- 2Checkoutで注文される場合は、マイアカウントにログインし、上部にある「マイ製品」をクリックして注文を見つけ、「サブスクリプションステータス」で「自動サブスクリプション更新の停止」をクリックし、「キャンセルの確認」をクリックします。 または、サポートにお問い合わせください。
- ここで、Advanced SystemCareを例にして、IObitソフトのインストール手順を紹介していきます。
Windows や Advanced SystemCare のバージョンの違いなどにより、表記が異なる場合がございます。
その際は、お手数ですが実際の画面に合わせてご操作ください。
1.ダウンロードした ZIP ファイルを展開し Advanced SystemCare のインストーラーを実行します
ご利用の前に、展開したフォルダに同梱されている「はじめにお読みください.txt」に必ず目をお通しください。

2.ユーザーアカウント制御の確認が表示されたら、[確認済みの発行元]が IObit Information Technology であることを確認して[はい](許可)をクリックします

3.Advanced SystemCare のインストールウィザードが開始されます。[インストール]や[はい]などのボタンを順次クリックし、インストールを完了させてください。
本製品をご使用いただくには、「使用許諾契約」にご同意いただく必要がございます。

4.インストール完了のメッセージが表示されたら[完了]をクリックします

- ここで、 Advanced SystemCareのクリーンアンインストールと再インストールを説明していきます。
1.Windows のコントロールパネルを使用して、Advanced SystemCare をアンインストールします※プログラムの一覧にもし以前のバージョンの Advanced SystemCare がある場合には同様にアンインストールします。
2.Windows のファイル エクスプローラーを使用して Advanced SystemCare のインストール先フォルダーを開きます
64ビット版 Windows: C:\Program Files (x86)\IObit または
32ビット版 Windows: C:\Program Files\IObit
3.手順 2. のフォルダー内にフォルダー「Advanced SystemCare」が存在する場合には削除します※同様に以前のバージョンのフォルダー「Advanced SystemCare 7 (などのバージョン番号)」がある場合には削除します。
4.Windows のファイル エクスプローラーを使用して次のフォルダーを開きます
C:\ProgramData\IObit
※このフォルダーは、既定では表示されない設定となっているため、次のサイトに記載されている手順を参考としてください。→ Windows の隠しファイルや隠しフォルダーを表示する方法(マイクロソフト社)
5.手順 4. のフォルダー内にフォルダー「Advanced SystemCare」が存在する場合には削除します※同様に以前のバージョンのフォルダー「Advanced SystemCare 7(などのバージョン番号)」がある場合には削除します。
6.Windows のファイル エクスプローラーを使用して次のフォルダーを開きます
C:\Users\[ユーザー名]\AppData\Roaming\IObit
7.手順 6. のフォルダー内にフォルダー「Advanced SystemCare」が存在する場合には削除します※同様に以前のバージョンのフォルダー「Advanced SystemCare 7(などのバージョン番号)」がある場合には削除します。
8.Windows のファイル エクスプローラーを使用して次のフォルダーを開きます
64ビット版 Windows: C:\Program Files (x86)\Common Files\IObit または
32ビット版 Windows: C:\Program Files\Common Files\IObit
9.手順 8. のフォルダー内にフォルダー「Advanced SystemCare」が存在する場合には削除します※同様に以前のバージョンのフォルダー「Advanced SystemCare 7(などのバージョン番号)」がある場合には削除します。
10.Windows を再起動します
1. 公式サイトからから最新のインストーラーをダウンロードします。
2.Advanced SystemCare をあらためてインストールします。
3.インストールの完了後、問題が解決したかどうかをご確認ください
- 次のサポート情報をご参照ください。
- 残念ですが、現在、Advanced SystemCareは10およびその以前のバージョンのダウングレードにサポートしております。旧バージョン限定のライセンスをお持ちの方が最新版(PRO)をご利用になるには、最新ライセンスの購入が必要です。 次のリンク先にて最新ライセンスをご購入ください。
- Advanced SystemCare は、Free (無料版)にライセンスコードを登録することで Pro としてお使いいただけるようになります。以下の手順にて、ライセンスコードを認証し登録してください。
Step 1: 最新の Advanced SystemCareをダウンロードし、インストールします。
Step 2: Advanced SystemCare を起動して、メインスクリーン左下の「ライセンスをお持ちの方はこちら」をクリックします。
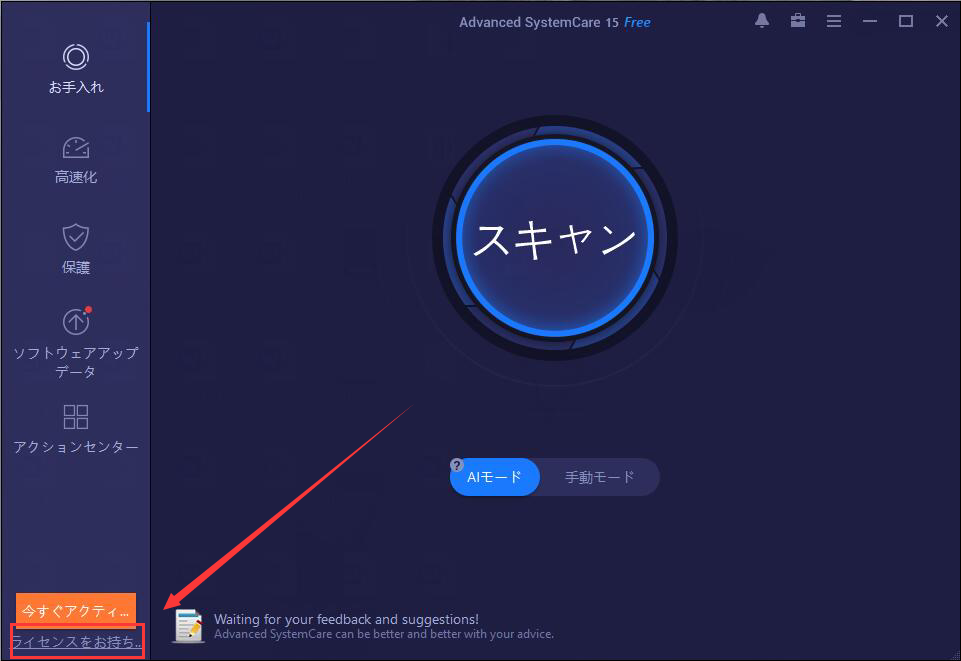
Step 3: ライセンスコードの入力フィールドに、お手元のライセンスコードを入力し、[ライセンス認証]をクリックします。

Step 4: ライセンスコード入力の際には、入力ミスを避けるため、購入完了時のメールやテキストファイルに記録してあるライセンスコードを「コピー&貼り付け」してお使いいただくことをおすすめします。
Step 5: 認証が成功すると「ライセンスが認証されました」とメッセージが表示されます。
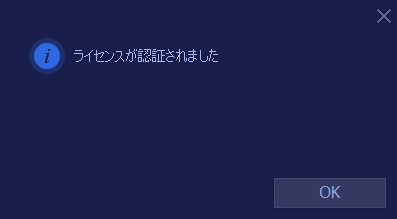
Step 6: これでライセンスコードの登録は完了です
- Advanced SystemCareのライセンスコードは1ライセンスで1台のパソコンにインストールしていただけます。 しかし、OS のアップグレードやパソコンのリカバリー、パソコンパーツの変更などにより、 パソコン内のシステム情報が書き換わりますと別のパソコンと認識され、ライセンスが認 証されなくなります。 上記の場合は、新しい環境で使用できるようライセンスの認証情報をリセットいたしますので、ライセンスリセットフォームからライセンスのリセットをお申込みください。
また、上記以外でもライセンスが使用できなくなった場合は、サポートに理由を記載してお問い合わせください。
- Windows にはアイコンキャッシュと呼ばれる、各ショートカットのアイコン情報を保存しているデーターベースが搭載されています。何らかの原因でこのデーターベースが破損した場合、ショートカットからアイコンが消失する場合があります。この場合、次の手順でアイコンキャッシュを一旦削除する事で、データーベースが再度作成され問題が解決します。
- Advanced SystemCare を起動します。画面右上にある横縞三本(その他)→「設定」をクリックします。 左側のリストから「ジャンクファイルクリーン」をクリックし、右側の画面内の「ゴミ箱」にチェックを入れて画面右下の「適用」または「OK」をクリックして下さい。

- 以下の3種類の起動方法があります。
1. Advanced SystemCareを起動します。画面右上にある横縞三本(その他)→「設定」をクリックします。 左側のリストから「一般設定」をクリックし、右側の画面内の「パフォーマンスモニターを許可」にチェックを入れて画面右下の「適用」または「OK」をクリックして下さい。

2. Advanced SystemCareを起動し、画面左上にあるメニューボタンから歯車マーク(クイック設定)をクリックします。「パフォーマンスモニター」の横のボタンを「オン」にして下さい。
3. システムトレイ内にあるAdvanced SystemCareのアイコンを右クリックし、「パフォーマンスモニターを開く」をクリックします。 また、パフォーマンスモニターの表示方法は2つ(ウィンドウ表示/バー表示)あります。 最小化するには をクリック、
最大化するには
をクリック、
最大化するには をクリックします。
をクリックします。

- Advanced SystemCare のすべてのバージョンは、アンチウイルス、アンチスパイウェア対策、ファイアウォールソリューションなどのほとんどの主要なセキュリティ製品と互換性があります。 単一のセキュリティ製品のみでは、必ずしも安全とは言えませんので、お使いのコンピュータの安全を保つためには、Advanced SystemCare に加えて、高品質なセキュリティ製品を使用することをお勧め致します。
- はい、できます。これは「ディスク最適化」機能の初期設定で最適化が可能な状態になっています。
この設定は以下のように変更することが可能です。
Advanced SystemCare を起動します。画面右上にある横縞三本(その他)→「設定」をクリックします。左側のリストから「ディスクデフラグ」をクリックし、表示された右側画面内で設定変更が可能です。本バージョンでは同時に複数ディスクのデフラグが可能です。

接続したカメラがFaceIDに認識されない場合は、次の手順で問題をご確認ください。
1. PC内蔵のカメラを使用している場合は、カメラの電源がオンになっていることを確認してください。オンになっていない場合は、お使いのPCのマニュアルをご確認いただき、電源をオンにしてください。
2. 外付けのWebカメラをPCに接続している場合は、次の手順を実行してください。
a) Webカメラの接続を一度解除して再接続するか、PCの別のUSBポート(USB 2.0またはUSB 3.0ポート)に再接続します。
b) 使用されていない他のUSBデバイスがあれば取り外します。
c) ウイルス対策ソフトウェアをチェックし、Webカメラへのアクセスまたは使用の許可をブロックしていないことを確認します。
d) Webカメラのドライバーをアンインストールし、再インストールします(以下手順をご参照ください)。
以上をお試しいただいた上で問題が解決しない場合は、お手数ですがサポートまでお問い合わせください。
- Driver Booster のインストール手順をステップバイステップでご案内します。 Windows や Driver Booster のバージョンの違いなどにより、表記が異なる場合がございます。 その際は、お手数ですが実際の画面に合わせてご操作ください。
Step 1:ダウンロードした ZIP ファイルを展開し Driver Booster のインストーラーを実行します。
ご利用の前に、展開したフォルダに同梱されている「はじめにお読みください.txt」に必ず目をお通しください。

Step 2:ユーザーアカウント制御の確認が表示されたら、[確認済みの発行元]が IObit Information Technology であることを確認して[はい](許可)をクリックします。
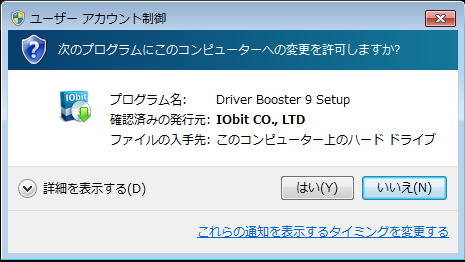
Step 3:Driver Booster のインストールウィザードが開始されます。[インストール]や[はい]などのボタンを順次クリックし、インストールを完了させてください。
本製品をご使用いただくには、「使用許諾契約」にご同意いただく必要がございます。
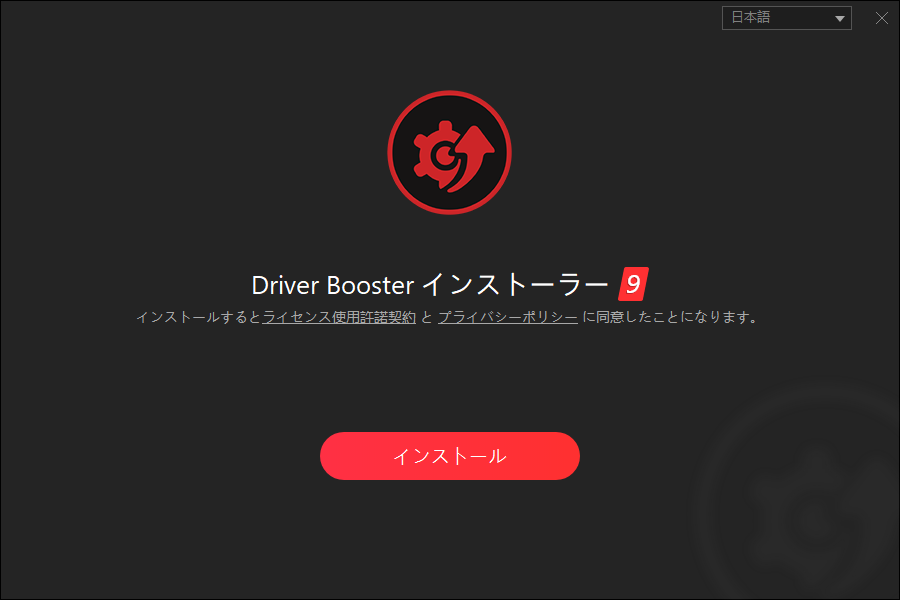
4.インストール完了のメッセージが表示されたら[完了]をクリックします
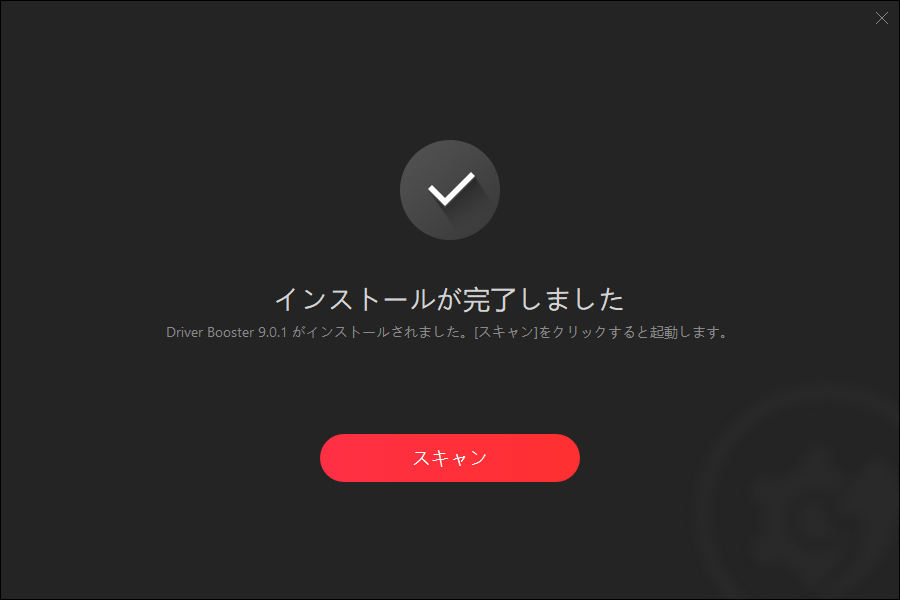
- Driver Boosterの支払い手続きが完了しましたが、ライセンスコードなどの情報が届きない場合、次の情報を弊社のサポートチーム(dbfeedback@iobit.com)に提供してください。
1. 注文の参照番号
PayPalで支払った場合、注文参照番号は、PayPalアカウントのInvoiceIDでの取引詳細でチェックしてください。
2. ご注文の際の名前とメールアドレス
もしPayPalで支払った場合、PayPalメールアドレスを提供してください。
3. 支払IDと支払証明書
4. 使用したカードの最初の4桁と最後の4桁
- Driver Booster のライセンスコードの認証手順をご案内します。
Step 1: Driver Booster メイン画面の右下にある「鍵のアイコン」をクリックしてください。
Step 2: ライセンスコードの入力欄が表示されますので、ご購入いただいたライセンスを入力し、右のチェックマークをクリックしてください。
※ライセンスコードは入力間違いを防ぐため、コピー&貼り付けして入力いただくことをお勧めいたします。
Step 3: 認証完了のメッセージが表示され、製品名の横に「PRO」が表示されれば認証完了です。
- Driver Boosterをアップデートできない場合、次の方法をお試しください。
1. お使いのWindows 10パソコンは最新版ではないか確認してください。もしないと、最新版をアップデートしてください。
2. しばらくウイルス対策ソフトを無効化してください。
3. もし上記で解決できない場合、次の手順を実行して、サポートチームに連絡してください。
ステップ1:こちらのツールをダウンロードして起動します。
ステップ2:「Click here to save report」ボタンをクリックして問題をファイルに集めています。
ステップ3:パソコンのデスクトップでdb_info_xxxx.zipを見つけて、添付ファイルとしてdbfeedback@iobit.comに送ってください。
- IObit Uninstaller のインストール手順をステップバイステップでご案内します。 Windows や IObit Uninstaller のバージョンの違いなどにより、表記が異なる場合がございます。 その際は、お手数ですが実際の画面に合わせてご操作ください。
Step 1:ダウンロードした ZIP ファイルを展開し IObit Uninstaller のインストーラーを実行します。
ご利用の前に、展開したフォルダに同梱されている「はじめにお読みください.txt」に必ず目をお通しください。
Step 2:ユーザーアカウント制御の確認が表示されたら、[確認済みの発行元]が IObit Information Technology であることを確認して[はい](許可)をクリックします。
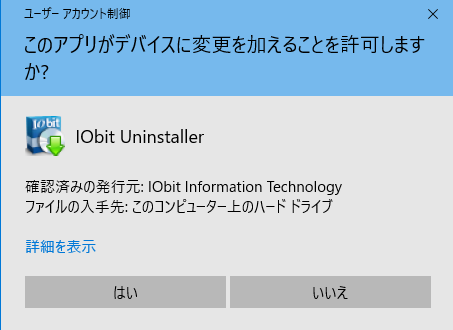
Step 3:IObit Uninstaller のインストールウィザードが開始されます。[インストール]や[はい]などのボタンを順次クリックし、インストールを完了させてください。
本製品をご使用いただくには、「使用許諾契約」にご同意いただく必要がございます。
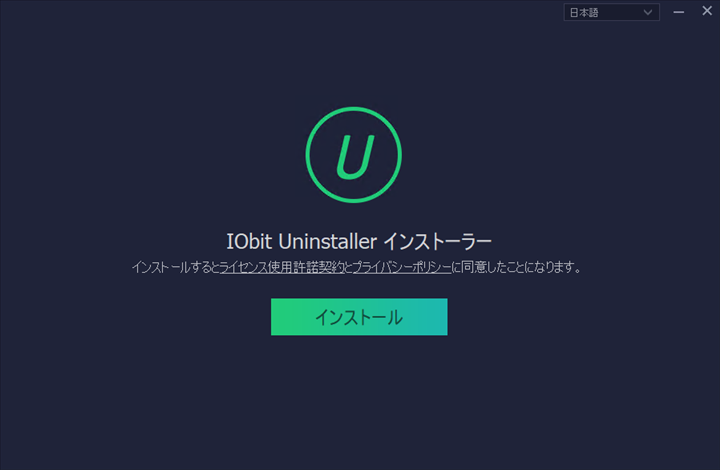
4.インストール完了のメッセージが表示されたら[完了]をクリックします
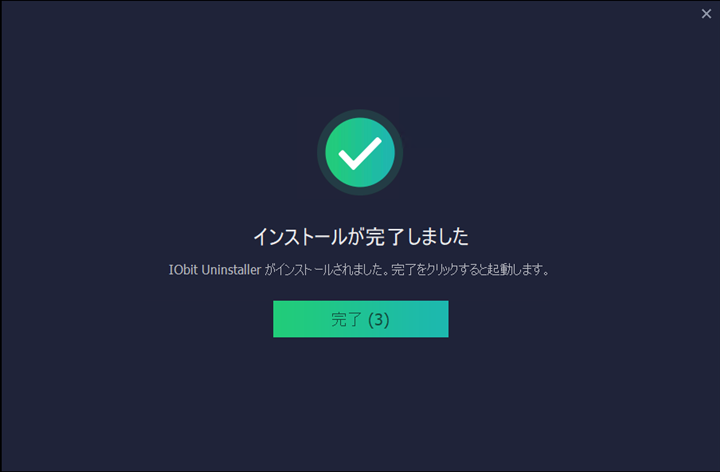
- IObit Uninstaller のライセンスコードの認証手順をご案内します。
Step 1: IObit Uninstaller メイン画面の右下にある「ライセンスを入力」の文字をクリックしてください。
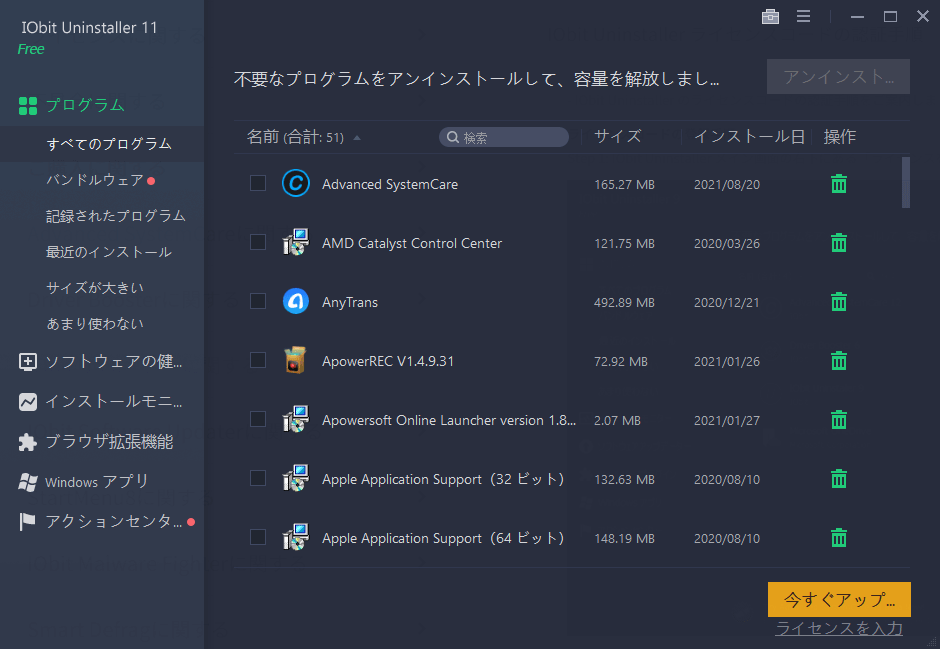
Step 2: ライセンスコードの入力欄が表示されますので、ご購入いただいたライセンスを入力し、「ライセンス認証」をクリックしてください。
※ライセンスコードは入力間違いを防ぐため、コピー&貼り付けして入力いただくことをお勧めいたします。
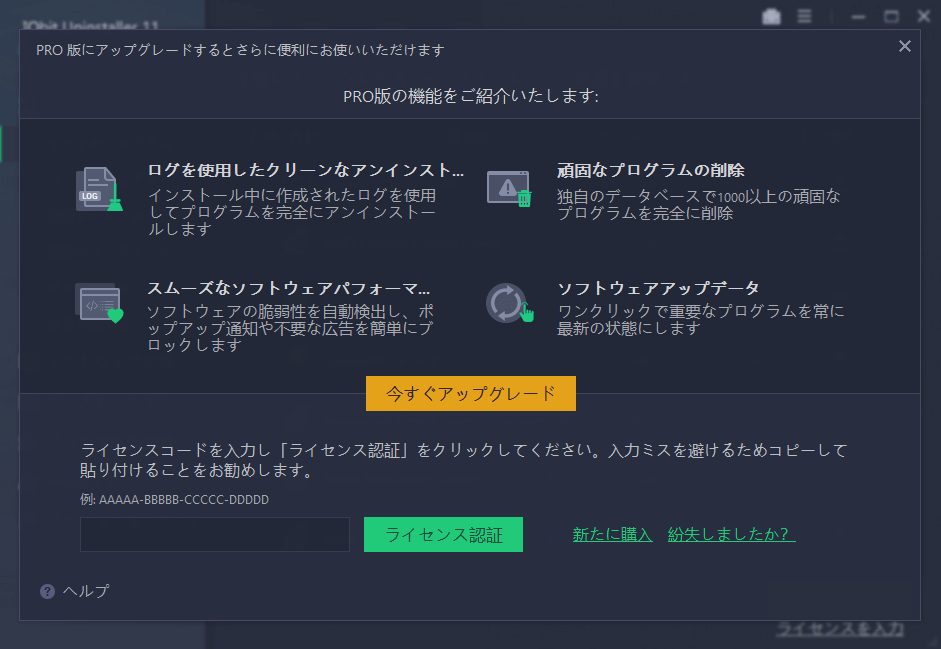
Step 3: 認証完了のメッセージが表示され、製品名の後ろに「PRO」が表示されれば認証完了です。
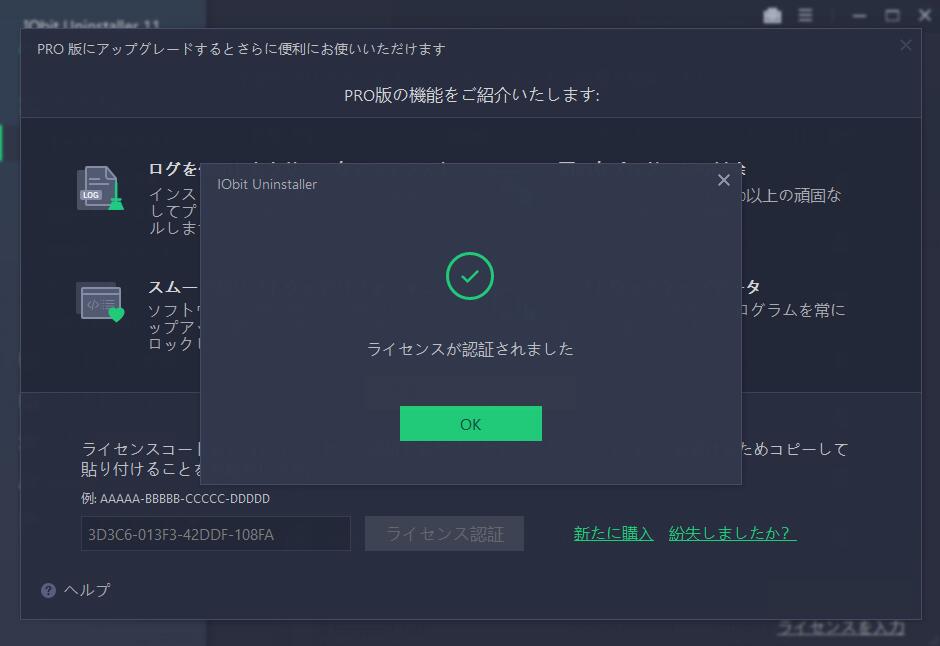
- IObit Uninstaller 11 から過去の IObit Uninstaller へバージョンを戻し、あわせてアップデート通知を停止する手順をご案内いたします。
Step 1: IObit Uninstaller 11 を終了します。
Step 2: 以下の手順に従いアンインストールを行います。
Windows10 の場合
1) Windows スタートボタンから「設定(歯車のアイコン)」を選択します。
2) 設定から「アプリ」をクリックします。
3)アプリ一覧から「IObit Uninstaller」を選択し、「アンインストール」を選択します。
Windows8/8.1 の場合
1)「Windowsキー + Xキー」を押しメニューから「コントロールパネル」を選択します。
2) コントロールパネルから「プログラムのアンインストール」を選択します。
3)アプリ一覧から「IObit Uninstaller」を選択し、「アンインストール」を選択します。
Windows7/Vista/XP の場合
1) Windows スタートボタンから「コントロールパネル」を選択します。
2) コントロールパネルから「プログラムのアンインストール」を選択します。
3)アプリ一覧から「IObit Uninstaller」を選択し、「アンインストール」を選択します。
Step 3: ユーザーアカウント制御確認が表示されたら、[はい][続行][許可]などをクリックして続行してください。
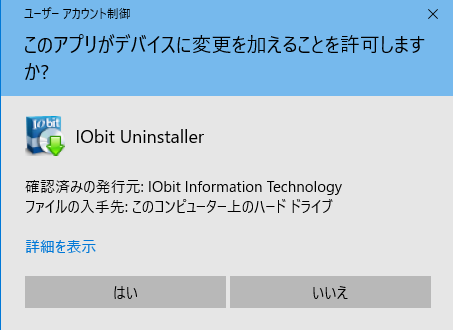
Step 4: アンインストール画面が表示されますので、案内に従ってアンインストールを完了して下さい。
Step 1: これまで利用していたバージョンの IObit Uninstaller のプログラムを用意します。
プログラムがお手元にない場合は、以下よりダウンロードしてください。 プログラムダウンロードセンター
Step 2: インターネットへの接続を一時的に無効にします。
Step 3: プログラムのインストールを行います。
Step 4: ライセンスコードを再認証します。
通常は、プログラムを再インストールすることで認証済みのライセンスが再認識され、自動的に PRO 版としてご利用いただけます。
Step 1: インターネットへの接続を一時的に無効にします。
Step 2: IObit Uninstaller を終了します。
Step 3: Windwos エクスプローラーで以下のディレクトリを開きます。
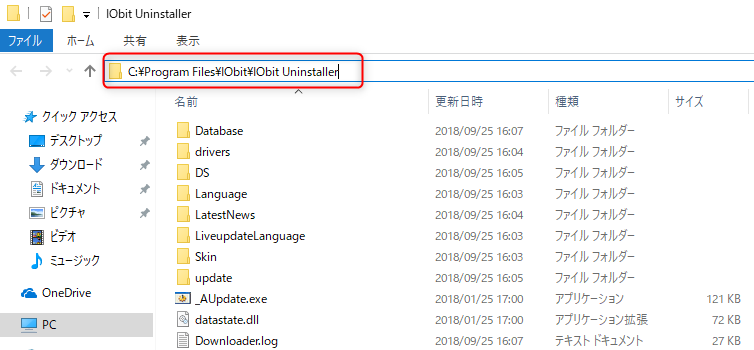
Step 4: 「AutoUpdate.exe」を右クリックし、表示されたメニューから[名前の変更]をクリックし、編集可能な状態になったら以下のように名前を変更します。
※ IObit Uninstaller 7.5 以前のバージョンをご利用の方は、「IObitLiveUpdate.exe」の名前を「_IObitLiveUpdate.exe」変更してください
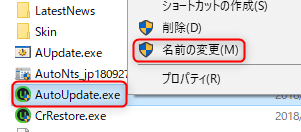
<変更後>
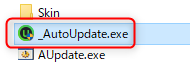
Step 5: 「ファイルアクセスの拒否」ダイアログが表示された場合は、「続行」をクリックしてください。
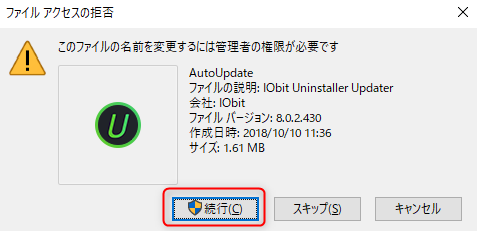
インターネットの接続を再開します。
以上でアップデートが行われなくなります。
本設定により、ライセンスの認証状況を確認するための通信も遮断されてしまうため、有効な PRO 版のライセンスをお使いのお客様であっても、ライセンスの認証が解除されプログラムが Free 版となってしまうことがございます。その場合、次のサポート情報を参考にご参照ください。→ ライセンスを登録してあるのに Free になってしまう
- Chrome Syncを有効にしている場合、削除されたプラグインは自動的に再インストールされる可能性があります。 なので、Chromeプラグインを完全に削除するには、以下の手順に従ってChrome Syncを無効にしてください。
Step 1:Google Chromeを開き、「メニュー」をクリックします(縦に3つ並んだドットのボタンでトリガーされます) > 「設定」をクリックします。
Step 2:「同期」の横にある右向きの三角形をクリックして、「同期の詳細設定」に移動します。
Step 3:アプリと拡張機能をオフにします。
- IObit Software Updater のインストール手順をステップバイステップでご案内します。 Windows や IObit Software Updater のバージョンの違いなどにより、表記が異なる場合がございます。 その際は、お手数ですが実際の画面に合わせてご操作ください。
Step 1:ダウンロードした ZIP ファイルを展開し IObit Software Updater のインストーラーを実行します。
ご利用の前に、展開したフォルダに同梱されている「はじめにお読みください.txt」に必ず目をお通しください。
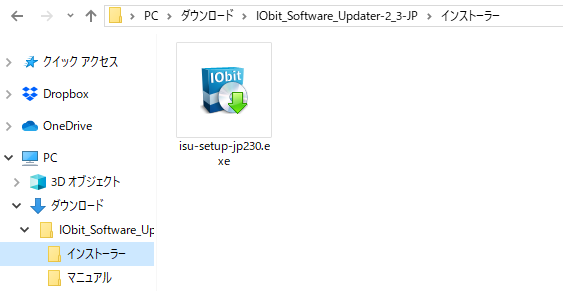
Step 2:ユーザーアカウント制御の確認が表示されたら、[確認済みの発行元]が IObit Information Technology であることを確認して[はい](許可)をクリックします。
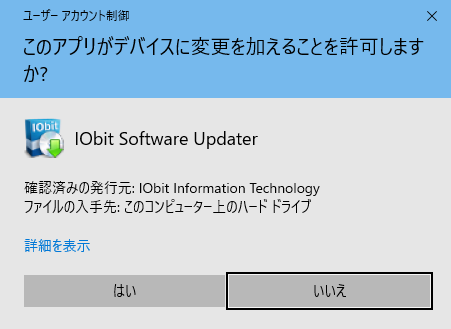
Step 3:IObit Software Updater のインストールウィザードが開始されます。[インストール]や[はい]などのボタンを順次クリックし、インストールを完了させてください。
本製品をご使用いただくには、「使用許諾契約」にご同意いただく必要がございます。
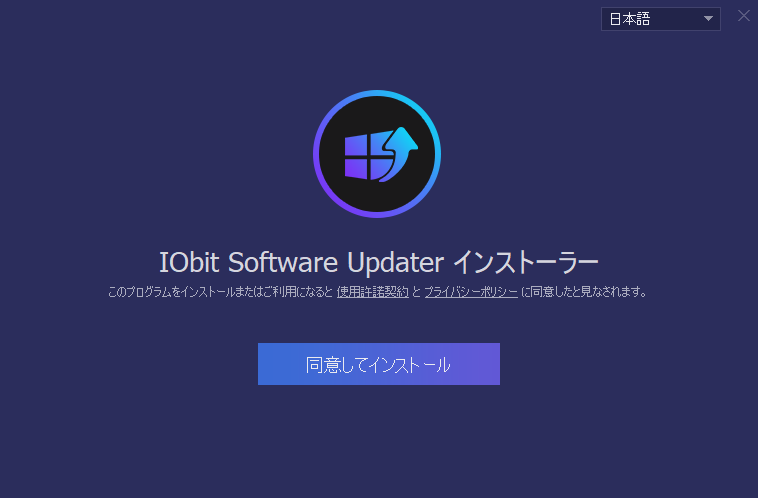
4.インストール完了のメッセージが表示されたら[完了]をクリックします。
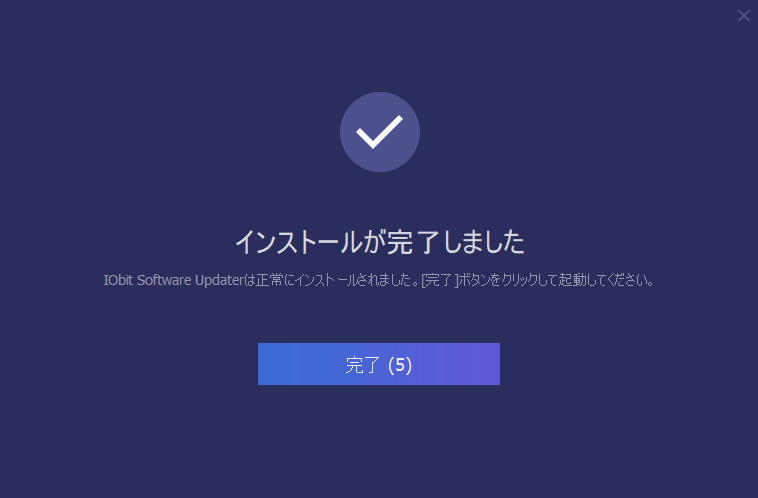
- ここで、IObit Software Updaterのライセンス認証手順を紹介していきます。
IObit Software Updater は、Free (無料版)にライセンスコードを登録することで Pro としてお使いいただけるようになります。以下の手順にて、ライセンスコードを認証し登録してください。
1.最新の IObit Software Updater をダウンロードし、インストールします。
2.IObit Software Updater を起動して、メインスクリーン右下の[ライセンスをお持ちの方はこちら]をクリックします。

3.ライセンスコードの入力フィールドに、お手元のライセンスコードを入力し、[今すぐアップグレード]をクリックします

※ライセンスコード入力の際には、入力ミスを避けるため、購入完了時のメールやテキストファイルに記録してあるライセンスコードを「コピー&貼り付け」してお使いいただくことをおすすめします。
4.認証が成功すると「ライセンスが認証されました」とメッセージが表示されます

これでライセンスコードの登録は完了です
使用方法についてはユーザーマニュアルをご参照ください。
- Start Menu 8 は7日間の試用期間が設けられております。試用期間の終了後も、引き続きご利用いただく場合は、ライセンスの購入と認証が必要となります。
なお、試用期間の終了後は Start Menu 8 のスタートメニューおよび設定画面が起動しなくなります。その際は、以下の手順でライセンスの認証をお願いいたします。
1.Windows エクスプローラーを起動し、Start Menu 8 のインストールされている「Classic Start」フォルダを開きます
(1) デスクトップ上の Start Menu 8 のアイコンから開く場合
Start Menu 8 のアイコンを右クリックして[ファイルの場所を開く]をクリックすると、Classic Startフォルダが開きます(2) エクスプローラーを使ってフォルダを開く場合
エクスプローラーのファイル検索を使ってフォルダを開く場合は、以下の操作手順を行ってください。
①デスクトップのタスクバーから「エクスプローラー」をクリックします
②エクスプローラーが表示されたら、Start Menu 8 がインストールされているドライブ(標準は C:ドライブ)を開きます
③画面右上の「(フォルダー名)の検索」ボックスに、「Classic Start」と入力します。
④検索結果に表示された「Classic Start」フォルダ(C:\Program Files (x86)\IObit\Classic Start)を開きます
2.フォルダの中の [ManagerPro] をダブルクリックして起動します
3.ライセンスマネージャー画面が開きますので、[再認証]ボタンをクリックします
4.ライセンスコード欄に購入済みのライセンスを入力して、[ライセンス認証]ボタンをクリックします
※ライセンスコード欄に元から入ってる数値は削除してください
※入力間違いを防ぐため、ライセンス購入メールからコピー&貼り付けで入力することを推奨します
また、ライセンス認証直後は、スタートメニューのスタイルが Windows10/8 の標準のスタイルに戻っています。お手数ですが、再度以下の手順でお好みのスタイルに設定してください。
1.Windows 標準のスタートメニューから Start Menu 8 をクリックして起動します
※デスクトップに Start Menu 8 のアイコンが存在する場合は、そちらをダブルクリックしても起動することができます
※Altキー + Sキー でも起動することができます
1.Start Menu 8 設定画面が開きますので、左のメニューから[スタイル]を選択します
2.お好みのスタイルを選択し[OK]ボタンをクリックします
3.[推奨]ボタンをクリックします
4.PC を再起動します
- Start Menu 8 を最新バージョンから過去の Start Menu 8 へバージョンを戻し、あわせてアップデート通知を停止する手順をご案内いたします。
Step 1: Start Menu 8 を最新バージョンを終了します。
Step 2: 以下の手順に従いアンインストールを行います。
Windows10 の場合
1) Windows スタートボタンから「設定(歯車のアイコン)」を選択します。
2) 設定から「アプリ」をクリックします。
3)アプリ一覧から「Start Menu 8」を選択し、「アンインストール」を選択します。
Windows8/8.1 の場合
1)「Windowsキー + Xキー」を押しメニューから「コントロールパネル」を選択します。
2) コントロールパネルから「プログラムのアンインストール」を選択します。
3)アプリ一覧から「Start Menu 8」を選択し、「アンインストール」を選択します。
Windows7/Vista/XP の場合
1) Windows スタートボタンから「コントロールパネル」を選択します。
2) コントロールパネルから「プログラムのアンインストール」を選択します。
3)アプリ一覧から「Start Menu 8」を選択し、「アンインストール」を選択します。
Step 3: ユーザーアカウント制御確認が表示されたら、[はい][続行][許可]などをクリックして続行してください。
Step 4: アンインストール画面が表示されますので、案内に従ってアンインストールを完了して下さい。
Step 1: これまで利用していたバージョンの Start Menu 8 のプログラムを用意します。
プログラムがお手元にない場合は、以下よりダウンロードしてください。 プログラムダウンロードセンター
Step 2: インターネットへの接続を一時的に無効にします。
Step 3: プログラムのインストールを行います。
Step 4: ライセンスコードを再認証します。
通常は、プログラムを再インストールすることで認証済みのライセンスが再認識され、自動的に PRO 版としてご利用いただけます。
Step 1: インターネットへの接続を一時的に無効にします。
Step 2: Start Menu 8を終了します。
Step 3: Windwos エクスプローラーで以下のディレクトリを開きます。 C:\Program Files\IObit\Classic Start または C:\Program Files (x86)\IObit\Classic Start
Step 4: 「AutoUpdate.exe」を右クリックし、表示されたメニューから[名前の変更]をクリックし、編集可能な状態になったら以下のように名前を変更します。
変更前) AutoUpdate.exe ↓ 変更後) _AutoUpdate.exe
Step 5: ファイルアクセスの拒否」ダイアログが表示された場合は、「続行」をクリックしてください。
インターネットの接続を再開します。
以上でアップデートが行われなくなります。
本設定により、ライセンスの認証状況を確認するための通信も遮断されてしまうため、有効な PRO 版のライセンスをお使いのお客様であっても、ライセンスの認証が解除されプログラムが Free 版となってしまうことがございます。その場合、次のサポート情報を参考にご参照ください。→ ライセンスを登録してあるのに Free になってしまう
- IObit Malware Fighter Free (無料版)にライセンスコードを登録することで Pro としてお使いいただけるようになります。以下の手順にて、ライセンスコードを認証し登録してください。
Step 1: インストールの完了後 IObit Malware Fighter を起動します。
Step 2: メイン画面の右下の「ライセンスをお持ちの方はこちら」をクリックします。
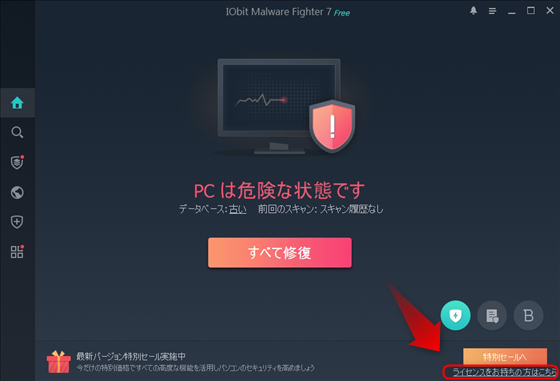
Step 3: ライセンスコードの入力フィールドに購入した「ライセンスコード」を入力します。 ※ 入力ミスを回避するため、Eメールで受け取ったライセンスをコピーして貼り付けることをお勧めします。
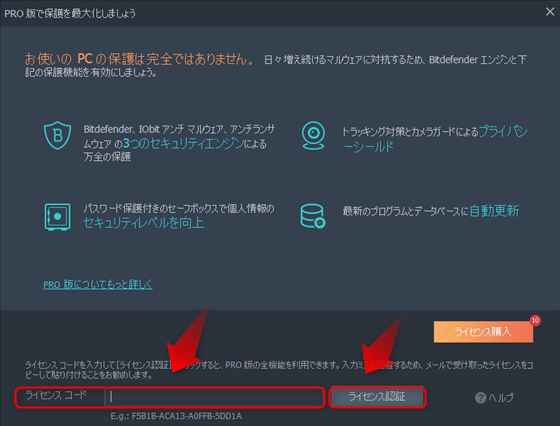
Step 4: 「ライセンス認証」をクリックします。
Step 5: 「ライセンスの認証に成功しました」と表示されれば完了です。
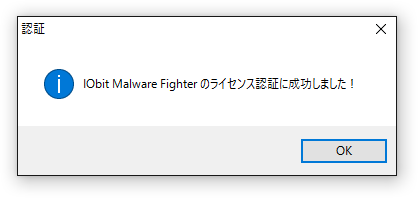
- Smart Defrag のライセンスコードの認証手順をご案内します。
Step 1: Smart Defrag メイン画面の右下にある「ライセンスを入力」の文字をクリックしてください。
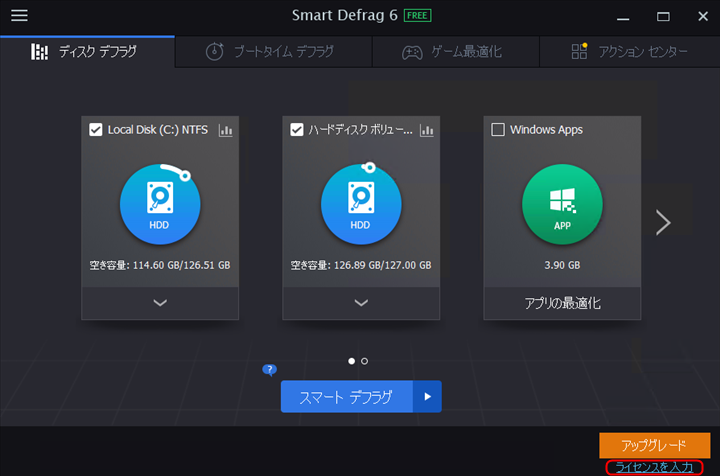
Step 2: ライセンスコードの入力欄が表示されますので、ご購入いただいたライセンスを入力し、「今すぐ有効化」をクリックしてください。 ※ライセンスコードは入力間違いを防ぐため、コピー&貼り付けして入力いただくことをお勧めいたします。
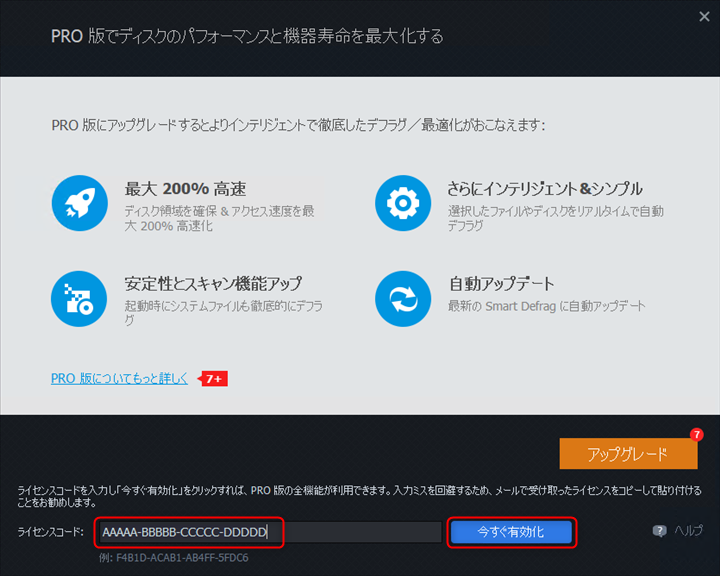
Step 3: 認証完了のメッセージが表示され、製品名の横に「PRO」が表示されれば認証完了です
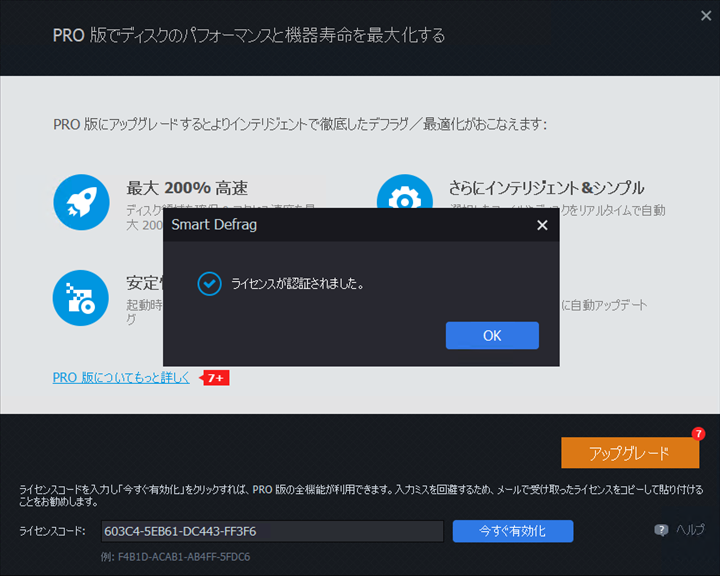
- Smart Defrag アンインストール手順をご案内します。
Step 1: 「スタート」から「コントロールパネル」 > 「プログラムのアンインストール」に入ります > 一覧からSmart Defragを選択します。
Step 2:「アンインストール」をクリックします。画面の指示に従ってアンインストールしてください。
Step 1: 「スタート」から「Windows システムツール」 > 「コントロールパネル」に入ります > 一覧からSmart Defragを選択します。
Step 2:「アンインストール」をクリックします。画面の指示に従ってアンインストールしてください。
- 一部のセキュリティ対策ソフトウェアで、本製品をマルウェアとして誤検出するという報告を、数件お聞きしております。この場合、お使いのセキュリティ対策ソフトウェアを最新の状態に更新し、問題が解消しないかご確認ください。
- ファイルを取り出すのは、本製品を購入しなくても可能です。ライセンスの購入を促す画面右上にある「×」ボタンをクリックしてください。


本製品のメイン画面が表示されるので、通常通りファイルを取り出すことができます。
※使用期限が切れてから、(取出しではなく)ファイルを追加する場合は本製品をご購入いただく必要があります。
- Protected Folderのライセンス認証は次の手順で行えます。



- Advanced SystemCare Ultimate のライセンスコードの認証手順をご案内します。
NOTE:お手元のAdvanced SystemCare Ultimateは最新版ではない場合、こちらをクリックして最新のAdvanced SystemCare Ultimateをダウンロードしてインストールしてください。
Step 1: Advanced SystemCare Ultimateを開います。メイン画面の右下にある「ライセンスコード入力」の文字をクリックしてください。
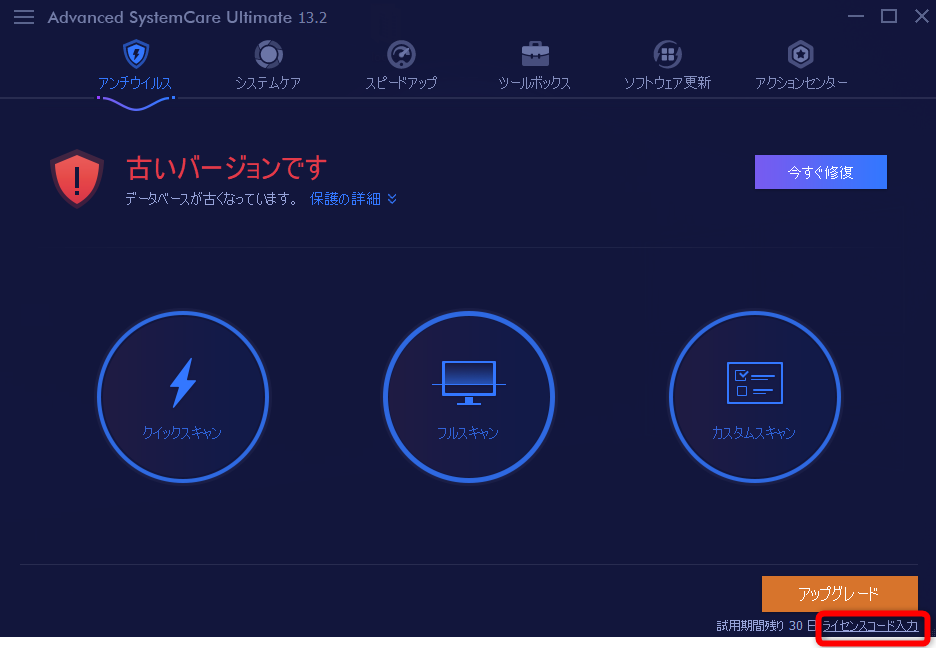
Step 2: ライセンスコードの入力欄が表示されますので、ご購入いただいたライセンスを入力し、「ライセンス認証」をクリックしてください。 ※ライセンスコードは入力間違いを防ぐため、コピー&貼り付けして入力いただくことをお勧めいたします。
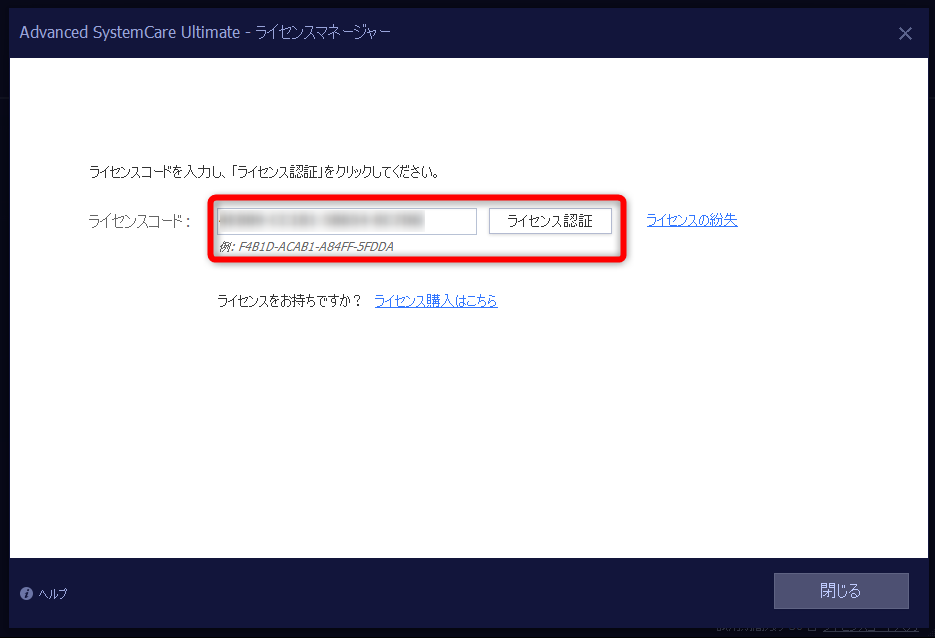
Step 3: 認証完了のメッセージが表示され、「OK」をクリックすれば認証完了です
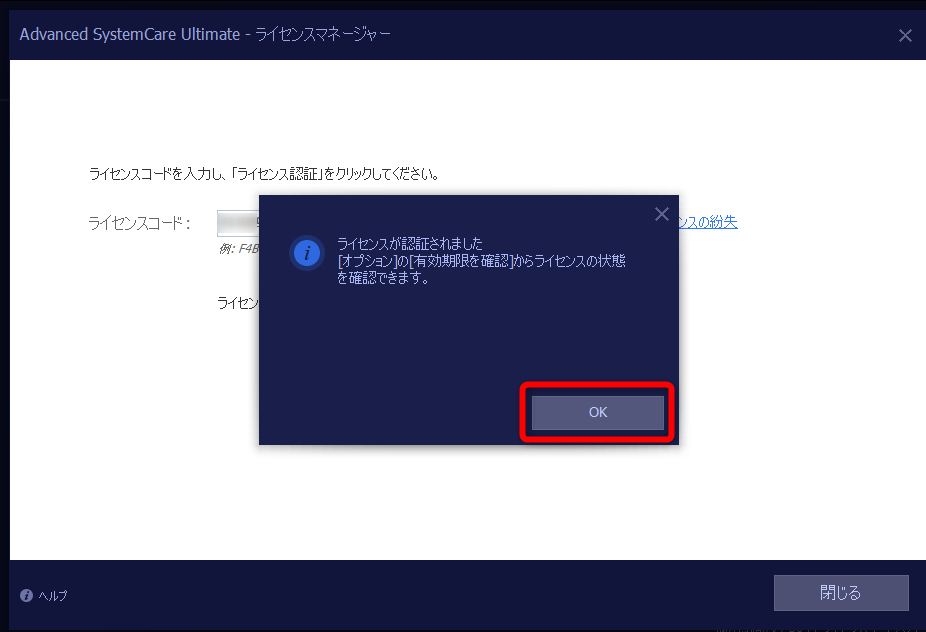
- Advanced SystemCare Ultimateライセンスコード更新手順をご案内します。
Step 1: Advanced SystemCare Ultimateを開きます。右下にある「すでにライセンスを所有」をクリックします。
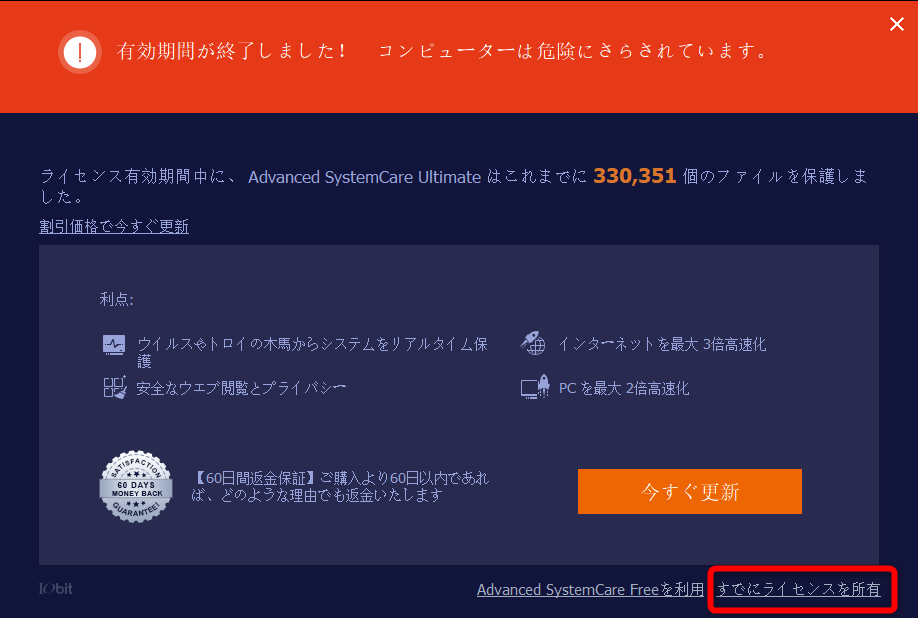
Step 2:ライセンスコード認証欄にライセンスコードを入力して「ライセンス認証」をクリックして認証してください。 ※ライセンスコードは入力間違いを防ぐため、コピー&貼り付けして入力いただくことをお勧めいたします。
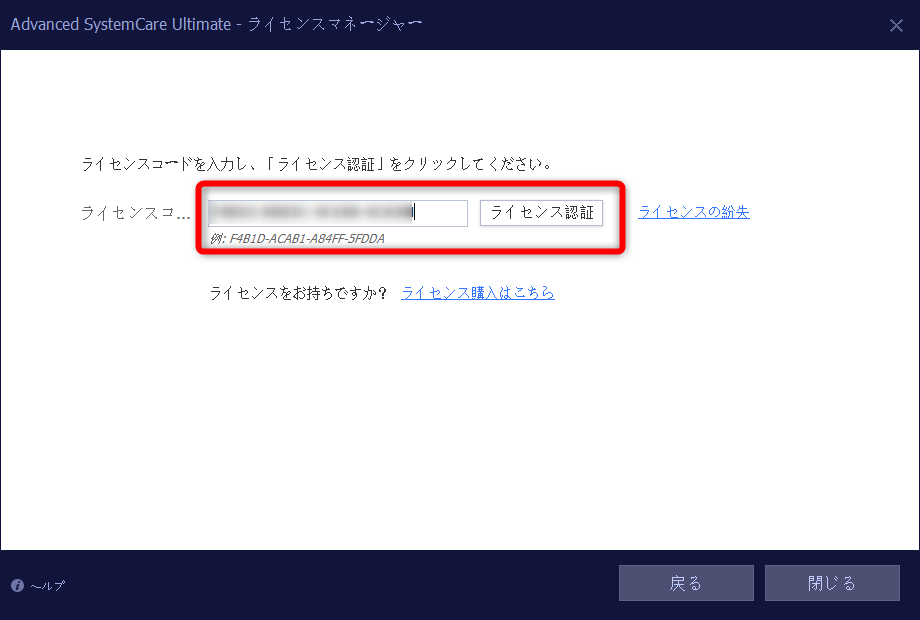
Step 3: ライセンスコード認証完了ポップアップから「OK」をクリックします。すると、Advanced SystemCare Ultimateは順調に利用できます。